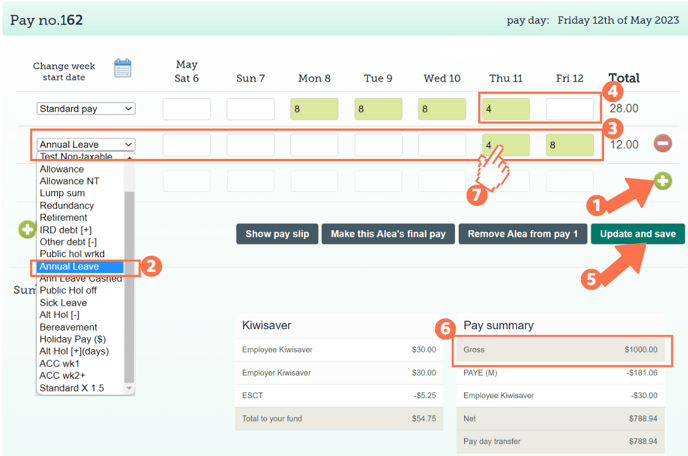Adding Annual Leave to a Timesheet for Permanent Employees
This guide will explain how to add annual leave to an employee's timesheet
Updated: June 2023
![]() Annual Leave is entered on a timesheet the same way you enter the employee's standard pay.
Annual Leave is entered on a timesheet the same way you enter the employee's standard pay.
* The annual leave balance is calculated in days.
How to add Annual Leave to a Timesheet
Annual leave, also called 'annual holidays', is the minimum of 4 weeks of paid time off work employees are entitled to after 12 months of continuous employment. This applies to employees using the leave setting: 'Rate set as per the holiday's act'
- Add a new row to the timesheet by clicking on the green + sign.
- Select the payment type: Annual Leave from the dropdown menu on the left of this row.
- Fill in the number of hours of leave taken for the days in question.
- Adjust the 'Standard Pay' row entry/ies for the corresponding days.
- If a full day of annual leave is taken, the standard pay row for that day should be blank, see Friday in this example timesheet.
- If part of a day is taken as annual leave, the ordinary work hours for that day should be split correctly between the annual leave row and standard pay row (if applicable), see Thursday in the example.
- Update and Save this timesheet. The timesheet boxes will be green when the timesheet has been saved, as in the example.
- Check the 'Gross balance' for the pay period to ensure that this is correct.
- To check the Leave Calculations for each separate leave entry, left-click in the green timesheet box for that entry. You can click in each box to view that entry's calculations and effect on leave balances.
That is it! You have now successfully loaded annual leave on your employee's timesheet.
For a walkthrough on how to check the Leave Calculations for an annual leave timesheet entry (Step 7 and beyond), follow this link.