Checking Annual Leave Calculations in a Timesheet
This article will show you how to check the Leave Calculations for Annual Leave added to a timesheet. This is good practice to ensure the leave balance is calculated correctly.
Updated: June 2023
When you enter annual leave in a timesheet you can check the value of what the annual leave is paid at, as well as the amount deducted from the leave balance for each entry.
In your saved timesheet (with green boxes), left-click in an entry field to access the calculation data for that entry. Here, we will be left-clicking in the 4-hour entry for annual leave.
Scroll down to find the information below the timesheet.
For a quick reminder of how to add annual leave to your employee's timesheet, follow this link.
This is the Cost Tracking screen which shows all calculation data for the entry you've left-clicked on. Let's have a look:
- This line shows the value of the Annual Leave to be paid for this entry.
- In this example, this line shows that for the entry clicked (Annual Leave on Thursday 11 May) a total of $100 will be paid for the hours entered in the timesheet. Meaning: this entry is worth $100 to the employee.
- This shows the total ordinary work hours per week set up in the employee profile. This number is multiplied by the hourly rate to calculate the employee's ordinary weekly pay (OWP) as shown in the line below this box.
- In the example, this employee's OWP is $1,000 per week.
- The first number is the Total Gross Earnings the employee has earned for the 12 months before the end of the last pay period. The second number shows the total number of weeks worked during this same period. These numbers are used to calculate the average weekly earnings (AWE) for the employee = Total Gross/weeks worked.
- In this example, the employee only worked 51 out of the 52 weeks, so the Total Gross is divided by 51 to calculate the AWE of $996.08 shown in the line below for this employee.
- The Notes show which calculation was used to calculate the Annual Leave for this day. Annual leave must be paid at the greater of OWP or AWE.
- In this example, the employee's OWP rate is higher, so the annual leave will be paid out at this rate.
- This number indicates the hours the system recognises as a typical day for this entry. This correlates with the Employee Profile 'Default entries for a Standard Day'.
- In this example, a full work day on a Thursday is 8 hours long based on the Employee Profile.
- This number shows the impact on the Annual Leave Balance in days. The number shown is the number of days or part days deducted from the balance.
- In this example, 4 hours of Annual Leave were entered in the timesheet for this day. As this workday normally has 8 hours (see Point 5), only half a day (or 0.5) of annual leave should be deducted from the total Allocated Leave balance.
Helpful things to note:
- Check if the day you are entering leave in the timesheet is set up as an otherwise working day in the system.
- This seems simple enough, but so easy to miss. Employees can only take leave on days that are otherwise working days for them. If this is not an otherwise working day, simply delete the entry from the timesheet and SAVE.
- To check up on this, go to the Employee Profile - Standard Pay Tab and see what is entered in the 'default week' settings.
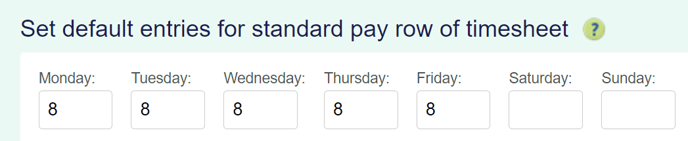
- If the employee's work pattern has changed and this table needs to be updated, be sure to also update the 'Days in a typical week' setting in the Leave Tab of the Employee Profile.
- If this is a first pay using the Thankyou Payroll system, the leave history entered for your employee would not have been incorporated yet. You will need to calculate AWE yourself to check that the rate paid is correct. Please reach out to our Customer Success Team if you need assistance with this.
- If all other fields look right, but the total number of days deducted from the leave balance (Point 6) and/or the value paid for the day (Point 1) is wrong, follow this link to an article showing you how to correct this.
![]() Follow this link to an article taking you on the complete annual leave journey - from the correct settings in the Employee Profile, to completing timesheets, reading leave liability, and viewing how this leave is displayed in their payslips.
Follow this link to an article taking you on the complete annual leave journey - from the correct settings in the Employee Profile, to completing timesheets, reading leave liability, and viewing how this leave is displayed in their payslips.
