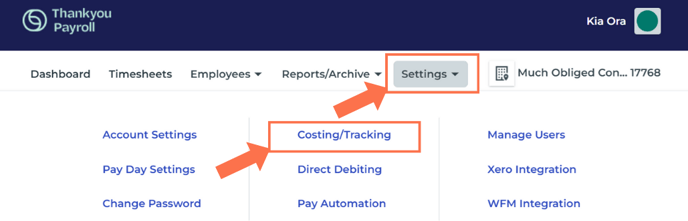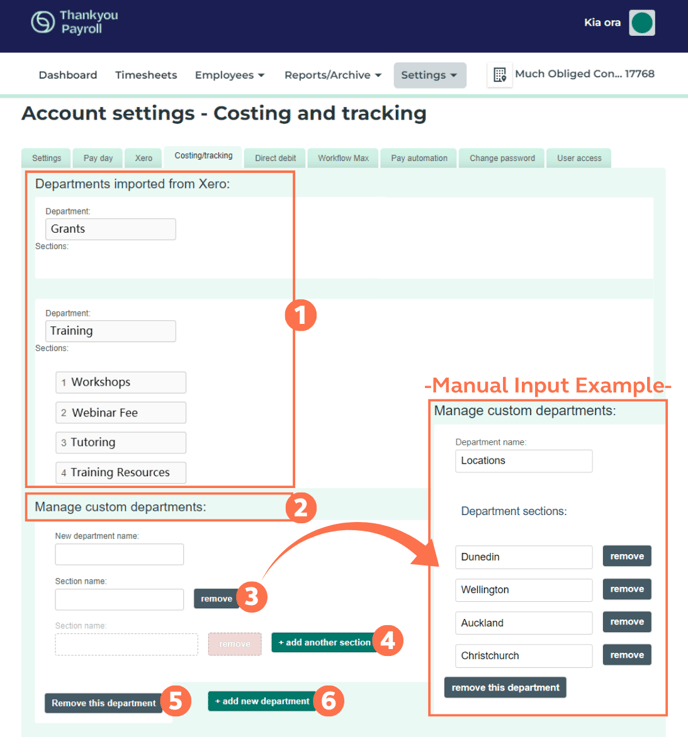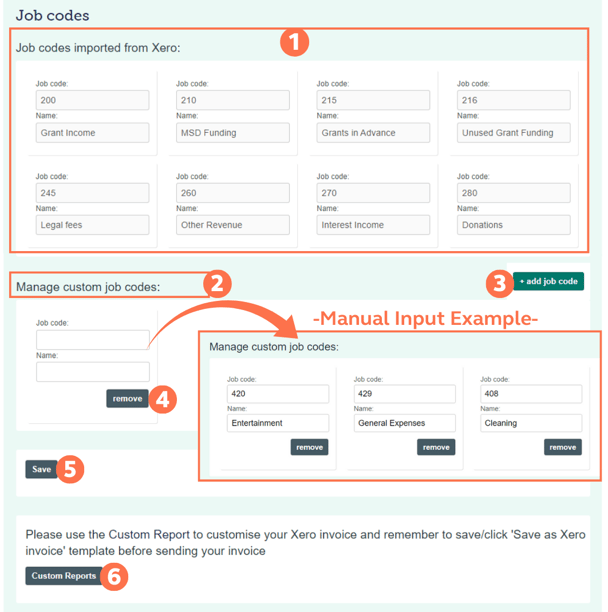Customising the Costing/Tracking Tab - Manual & Xero Integration Codes
Uniform tracking forms the basis of good reporting and job costing. This article shows you where your metadata tracking categories are housed in Thankyou Payroll.
Updated: November 2023
Department-, section-, and job codes are valuable when tracking costs, making projections, and keeping an eye on project budgets in general. They are handy as you can run Custom Reports to view data on these for a selected period, or for specific employees. However, they are only effective when used consistently and are actually spelt the same!
For example, 'StaffTraining' and 'Staff_Training' will be seen as two different data sets.
This article will show you where your metadata tracking categories are housed in the Thankyou Payroll system so you can update them and use the same tracking consistently.
For an article on how to add tracking to your pay data, follow this link.
Let's begin!
- Locating the Costing/Tracking Tab to enter or edit metadata tracking categories.
- Inputting Department and Section Codes
- Inputting Job Codes
Locating the Costing/Tracking Tab
Go to 'Settings' and select 'Costing/Tracking' from the dropdown menu.
From here you can manually create tracking categories so you can use the same codes consistently.
- You can use metadata tracking features without integrating with Xero software, or as an addition to the codes imported through your Xero integration.
- If you are integrated with Xero, the Thankyou Payroll system pulls your Xero Costing Codes directly from your integrated Xero account and displays them here for your reference and use.
![]() Metadata tracking categories housed here will be available to select from a dropdown menu when you start typing in a tracking input field for a pay type. ALWAYS update tracking data in the Costing/Tracking Tab.
Metadata tracking categories housed here will be available to select from a dropdown menu when you start typing in a tracking input field for a pay type. ALWAYS update tracking data in the Costing/Tracking Tab.
*If you created a new metadata section name within a timesheet tracking field, for example, you MUST update this Costing/Tracking Tab for it to be available as a dropdown menu item for future use. This tab will not automatically update.
Customising the Costing/Tracking Tab - Manual & Xero Integration Codes
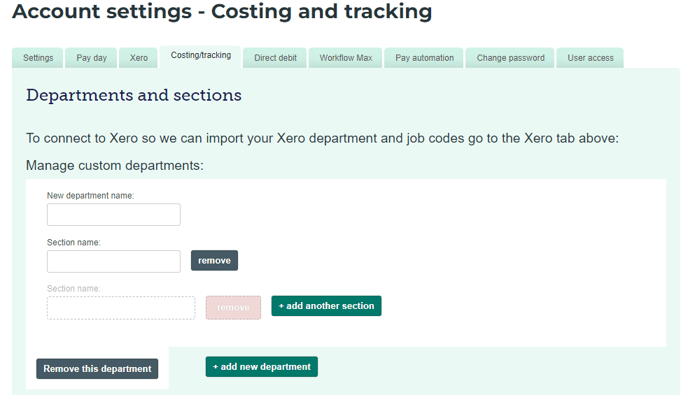 |
If you only see the following unfilled fields, your Xero integration has not been completed. Follow this link to do your Xero integration setup if you want to use Xero codes as well. |
Department and Section Codes
- This is where your Xero codes will be located if you are integrated with Xero. These codes are pulled in for your convenience. You cannot edit these codes here. They have to be edited from within Xero.
- The second section is where you can manually input metadata tracking categories in the Thankyou Payroll system. Enter the 'Department Name' in the first field.
- Each department can have multiple Department 'Sections' under it.
- To the right is an example of a completed tracking department, with its sections.
- Select this button to remove a specific section from this department.
- Select this button to add a new section to this department.
- Select this button to delete the department, including all its sections.
- Select this button to add a new department. You can then add this department's own sections.
Job Codes
- This is where your Xero codes will be located if you are integrated with Xero. These codes are pulled in for your convenience. You cannot edit these codes here. They have to be edited from within Xero.
- The second section is where you can manually input metadata tracking codes in the Thankyou Payroll system.
- Job codes are not attached to a specific department or section. They can be used across departments and sections.
- Enter the 'Name' of the job code in the 'Name' field. If you do not have a code, this name will be duplicated as the job code when saved.
- Enter a 'Job Code' if you have one.
- To the right is an example of completed job codes.
- Select this button to add a new job code.
- Select this button to delete a job code.
- When you have entered or updated your metadata tracking data, remember to 'SAVE' this tab.
- Select this button to go to the Custom Reports Function where you can customise the layout of your Xero invoice template.
That is it! You are now ready to use tracking to stay on top of costing and projections.