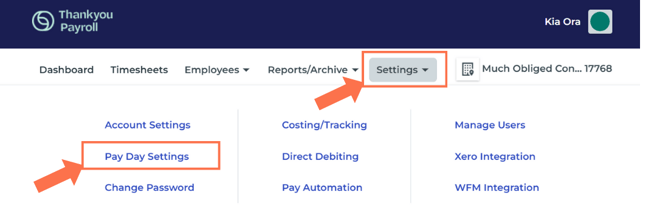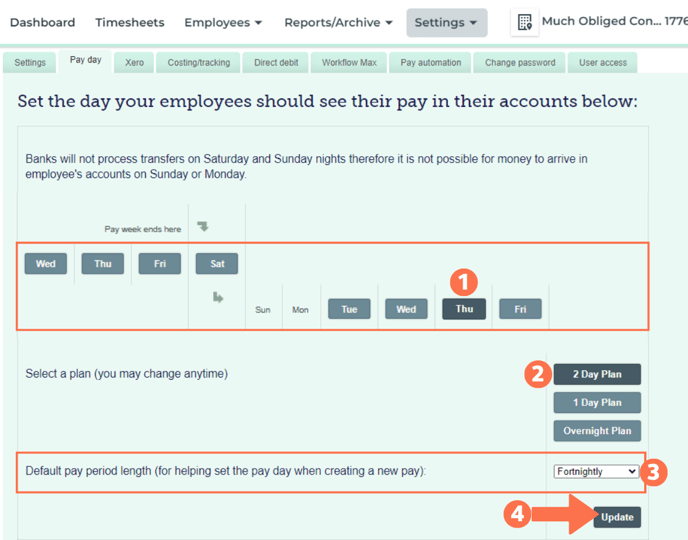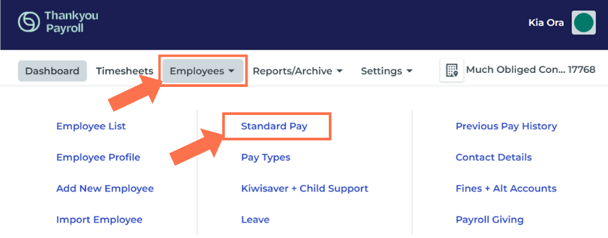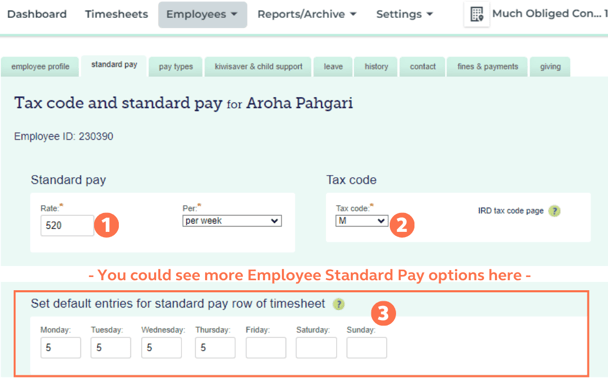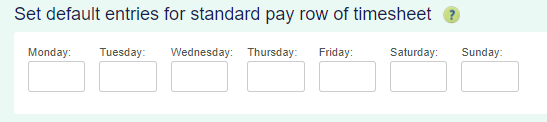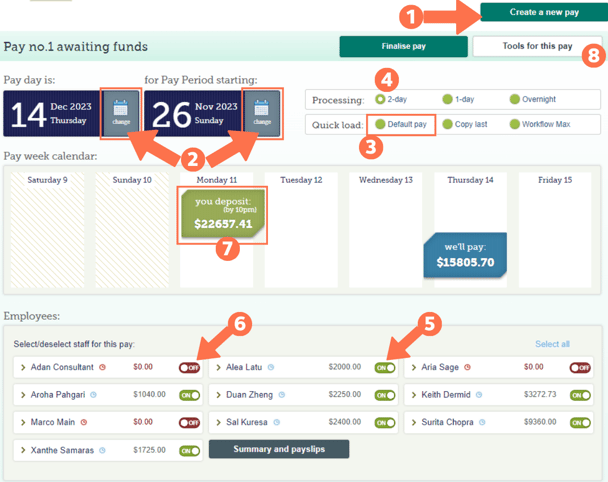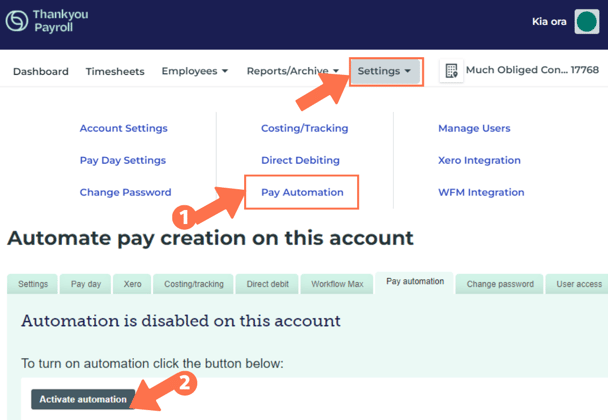Setting Up Pay Automation
This article takes you step by step through activating pay automation and setting up a pay automation template pay.
Updated: December 2023
Pay automation uses the 'default entries for the standard pay row' saved in the Employee Profile to create pay runs and automate your regular payroll without the need to complete timesheets manually every pay.
Pay automation will not work if your employee's wages fluctuate each pay period, or if you have different pay cycles for different employees.
![]() Pay Automation is not set and forget. It requires User intervention when something disrupts the pay cycle, such as a public holiday, or when there is an open pay on the dashboard.
Pay Automation is not set and forget. It requires User intervention when something disrupts the pay cycle, such as a public holiday, or when there is an open pay on the dashboard.
* Follow this link to find out more about how pay automation works, and what can disrupt your pay cycle.
Let's set up the pay automation, one step at a time:
- Step 1: Set up your default pay day and pay cycle
- Step 2: Check your employees' default standard pay settings
- Step 3: Create a template pay for pay automation
- Step 4: Activate pay automation for this payroll account
- What about correction pays or one-off pays?
Step 1: Set your default pay day and pay cycle
The two settings that must be the same for employees on pay automation are their pay day and pay cycle length.
![]() Pay automation will not work if your regular employees have different pay cycles, i.e. some are paid monthly and others weekly.
Pay automation will not work if your regular employees have different pay cycles, i.e. some are paid monthly and others weekly.
What to do:
From the dashboard, go to Settings and select 'Pay Day Settings' from the dropdown menu. This will take you to the Pay Day Settings page, where you set the pay day and pay cycle for your pay automation.
- Check that your default pay day is correct. You can update this by selecting a different day if needed.
- All your employees on pay automation will be paid on this same pay day.
- In this example, the employees will be paid on a Thursday.
- Select your pay processing period preference. The system will default to your pay day preference selected in this tab (Point 1), not the fees processing option.
- In this example, pay will process according to the 2-day plan if possible to meet the chosen pay day.
- Check that the pay cycle is correct. You can update this by selecting a different pay interval.
- All your employees on pay automation will be paid in the same pay period cycle.
- In this example, all pay automation employees will be paid on a Thursday, fortnightly (with 2-day pay processing if available).
- Update the settings to save whatever changes you've made.
Step 2: Check your employees' default standard pay settings
Pay automation includes all employees who have 'default entries for their standard pay row' saved in their Employee Profiles.
![]() Pay automation will not work for an employee whose wages fluctuate every pay period or who works intermittently. Keep their 'default entries row' in the Employee Settings clear to avoid them being added to every pay automation pay run.
Pay automation will not work for an employee whose wages fluctuate every pay period or who works intermittently. Keep their 'default entries row' in the Employee Settings clear to avoid them being added to every pay automation pay run.
*You can create a manual pay for these employees, or add them to an automated pay run after it has been created on the dashboard. Just remember to deposit the additional funds for this employee's pay.
What to do:
Go to Employees in the top menu bar and select 'Standard Pay' from the dropdown menu. This will take you to the Standard Pay page of your first employee, where you need to check their default timesheet row settings.
Pay Automation uses this row only for the timesheets. No other timesheet rows are created through pay automation.
- Check that your employee's pay rate is correct.
- The employee's standard pay can be entered as per year, weekly, hourly, as per their employment agreement. Follow this link for more information on entering standard pay settings for different employment types.
- In this example, the employee's rate is entered as $ 520 per week.
- Check that the employee's tax code is correct.
- Check that the 'default entries for the standard pay row of the timesheet' is correct. This should always be updated to reflect any new work patterns.
Update and next the tab to save whatever changes you make. Go through every employee's Standard Pay tab to make sure their settings are correct for inclusion/exclusion from pay automation.
- Every employee who has entries in this row will be included in every pay automation pay run.
- If you don't want an employee to be included in every pay automation pay run, their 'default entries row' must be empty.
Step 3: Create a 1st pay as a template pay for pay automation
Create your first pay to check that everything is set up correctly. This will also give you the amount for you to set up your automatic payment to the Thankyou Payroll Trust account.
What to do:
- On the dashboard, create a new pay by clicking the 'Create a new pay' button.
- Check that the 'pay day' and the 'pay period starting date' are both correct.
- You can update these by clicking on the calendar icon next to each.
- Click the 'default pay' option in the Quick Load menu section. This will create a pay run based on the 'default entries for the standard pay row' for employees, as saved in their Employee Profiles.
- What you see on this dashboard is the pay that will be the template for every future pay automation pay run. This sets the start point.
- Check that the 'pay processing' preference is correct. If not, you can update it here, but also update it in the Pay Day Settings Tab (see Step 1) and save.
- All employees with 'default entries in the standard pay row' of their Employee Profiles saved will be toggled on for this pay.
- It is important to check that the employees you want to pay through pay automation are toggled on and have the correct pay amount next to their name.
- If employees are missing from this pay, it means that they will not be included in future pay automation pay runs.
- To include them in pay automation, enter their 'default entries for the standard pay row' in their Employee Profile. See step 2.
- Employees who are toggled off will not be included in pay automation.
- To pay these employees, you can add them manually to a pay run, or do a separate manual pay for them as needed. Remember to also deposit the extra funds to fund their pay if you add them to an existing pay run.
- The 'You Deposit' amount is important. This is the automatic payment amount, and the day of the week for which you must set up an automatic payment to the Client Trust Account. When we apply your deposit to your client account, your pay automation cycle will be triggered.
Warning: Any deposit will create the next pay in your cycle, but when there is an open pay on the dashboard, the pay automation cycle will not be triggered.
- For this example, the automatic payment will need to be set up for the 'You Deposit' amount on a Monday for a Thursday pay.
- Keep this pay on the dashboard to be processed with your first deposit.
- Your second deposit will trigger the pay automation cycle for the 2nd pay.
![]() Thankyou Payroll does not take funds from your bank account to fund pay automation. You have to set up the transfer, or fund the pay through a direct deposit.
Thankyou Payroll does not take funds from your bank account to fund pay automation. You have to set up the transfer, or fund the pay through a direct deposit.
*Pay automation cannot be funded by Direct Debit, because we need authorisation to set up each Direct Debit transaction - which you give by pressing the 'Confirm & Debit' button. You do not press the 'Confirm & Debit' button with pay automation.
Remember to update and save settings if you change anything in the Employee Profile or Settings Tabs.
![]() Please note that you will need to edit your automatic payment in the event of a public holiday disrupting the regular pay cycle, or if you change an employee's pay, such as giving your staff a pay rise.
Please note that you will need to edit your automatic payment in the event of a public holiday disrupting the regular pay cycle, or if you change an employee's pay, such as giving your staff a pay rise.
*We recommend that you create your next pay to confirm the 'You deposit' amount if you make any changes to your employee's pay rates or KiwiSaver contributions.
Thankyou Payroll will notify you via email if this is the case.
Step 4: Activating pay automation
Now that we have everything set up correctly for pay automation to work, we can activate pay automation for this payroll account.
What to do:
- Go to Settings in the top menu bar and select 'Pay Automation' from the dropdown menu. This will take you to the pay automation activation page.
- Now click the 'Activate automation' button. Your pay automation has now been activated and will be triggered with the next funds to be assigned to your client account.
![]() You only have to activate pay automation once on this payroll account.
You only have to activate pay automation once on this payroll account.
What about correction pays or one-off pays?
After a manual pay, one-off payment, or a correction pay, we recommend you create your next regular pay and check that the pay day and period starting day are both correct. Create the next pay run by pressing the "Create a new pay" button, followed by the "Default pay" button to check that the next pay's dates fall on the correct days. (See step 3). Leave this pay run open on the dashboard and fund it as usual to be processsed. Your next automation pay run will be triggered as expected when its funding is assigned to your client account.
![]() Warning: If your deposit arrives on what would have been your pay day, or of there is an unprocessed pay open on your dashboard, your pay automation will not work as expected.
Warning: If your deposit arrives on what would have been your pay day, or of there is an unprocessed pay open on your dashboard, your pay automation will not work as expected.
*Please contact out Help Desk if you are unsure.
That is it! You have set up pay automation for this payroll account. Now that is making your payroll work for you!