Requesting Leave - Payroll Portal
Using the Leave Request Section in the Portal ensures that approved leave is pulled into future timesheets. Here's how this section works.
Updated: October 2024
Keeping a handle on employee leave is easy in the Payroll Portal. Leave Requests cannot be done in the mobile Employee App.

Turn the Leave Request feature on for employees to use. This section has everything you need to make informed decisions:
- Employee leave requests with status displayed
- Easy navigation with leave type and employee selections
- Employee leave balances as per the last processed pay.
|
Always request and manage leave for a future date from this Leave Request Section in the Payroll Portal. Leave approved here will pull through to timesheets (if you've turned on timesheets for this employee) so you don’t have to remember what was approved long ago. |
If you use the pay type menu in the timesheet to submit leave taken during the pay week, it will also show up here to be approved. However, this leave will not pull through to future timesheets. Only leave requested in the Leave Request Section does that.
*If you only use the timesheets feature and turn off the Leave Request feature, using pay types in the timesheet is the only way to log leave taken in the Portal.
Leave Requests can be entered and submitted by:
| ✅ | This Team's Team Leaders (on behalf of a team member) |
| ✅ | Any Admin User (on behalf of an employee) |
| ✅ | This Employee (own leave request) |
| ❌ | Another Employee (someone else's leave request) |
Here's where to go to request leave:
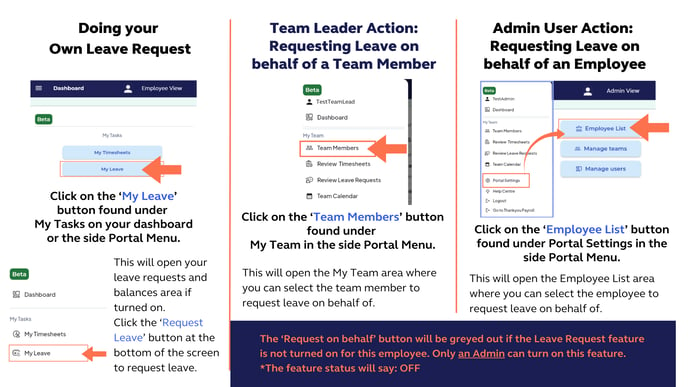
|
Good to know before you Request Leave:
|
Let's look at completing a Leave Request in the Payroll Portal.
In the Request Leave window you will see the following areas:
- Select the type of leave you want from the dropdown menu:
- If taking a part day, toggle on this Partial Day Toggle. It will take you to a time-entry screen similar to timesheet time entries.
- If taking a full day, leave this toggled off (light grey)
- Click here to select your start day from the calendar.
- Click here to select your end date from the calendar.
- Type any notes regarding this leave request.
- It is good practice to repeat the leave request in short
- e.g. Taking 3 days of annual leave for my family holiday trip.
- Press the ‘Submit’ button to submit this request for approval.
|
If you leave this Portal without pressing the ‘Submit Now’ button, your data will be there the next time you log in. The Payroll Portal saves all entries automatically as Drafts. *If the Leave Request feature is turned off for this employee, all unapproved leave requests will be permanently deleted. |
What if we only activate the Leave Requests feature, and not the Timesheets feature? How will leave work?
You are free to use the Leave Requests feature only in the Portal if that is your need. Your employees will not be able to log their work times in a Portal timesheet without the Timesheet feature turned on as well.
If you only turn on the Leave Request feature, you will still press the IMPORT button to get your data from the Portal into Thankyou Payroll. The IMPORT into Thankyou Payroll will only import approved leave for the pay period on the dashboard.
- As leave is calculated based on the default day size set in the Employee Profile, this IMPORT will complete the system-recognised day size for the day leave is entered.
- If half a day of leave is approved in the Portal, the IMPORT will show 4 hours of leave (i.e. sick leave) and automatically generate the 4 hours of Standard Pay to complete the day in Thankyou Payroll (if this day size is 8 hours in the default setting).
Managing leave is easy in the Payroll Portal!
Next step: Reviewing this Leave Request for approval.

