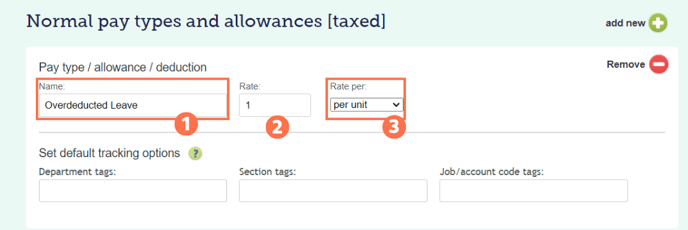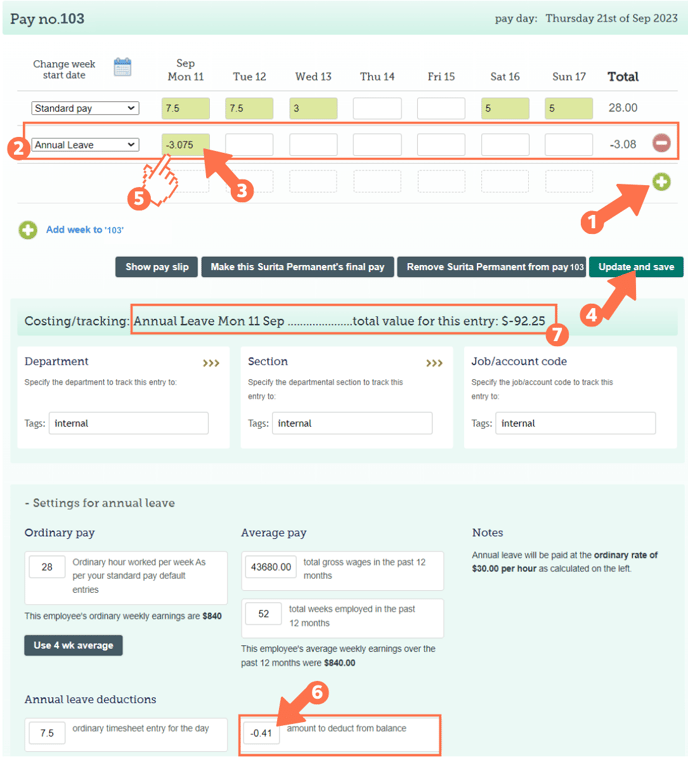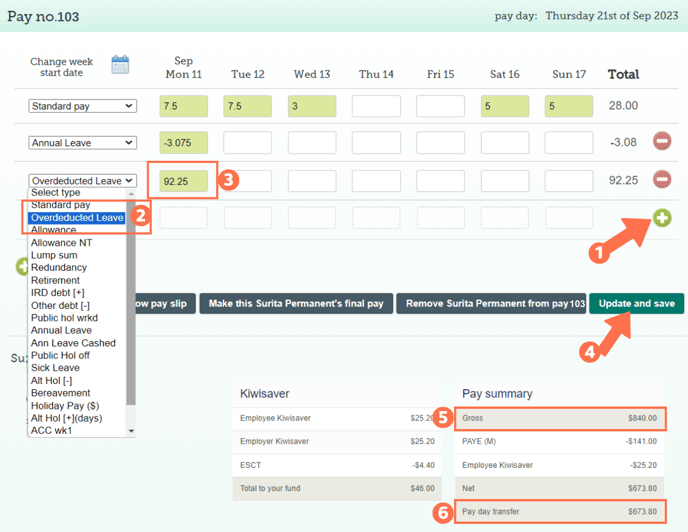How do I Adjust an Incorrect Leave Balance?
Overdeduction or underdeduction of leave can occur for different reasons, the most common being an incorrect leave setting or change in work pattern. This article will show you how to correct this miscalculation.
Updated: September 2023
This article will walk you through the steps to correct incorrectly deducted leave. This article will be useful if leave has been overdeducted, underdeducted or if your employee has changed their work pattern and their leave accrual needs to be adjusted.
![]() For underdeducted leave, follow the same process but reverse the positive and negative inputs in the timesheet, for example: the 'annual leave' hours entered will be a positive number and the 'custom pay type' dollar amount will be a negative amount.
For underdeducted leave, follow the same process but reverse the positive and negative inputs in the timesheet, for example: the 'annual leave' hours entered will be a positive number and the 'custom pay type' dollar amount will be a negative amount.
What to look for
![]() If your employee works different hours on a day in the week (for example, 8 hours Mon-Thurs, but 6 hours on Fridays), we recommend the 'Same as default standard week' setting in the Leave Tab.
If your employee works different hours on a day in the week (for example, 8 hours Mon-Thurs, but 6 hours on Fridays), we recommend the 'Same as default standard week' setting in the Leave Tab.
*If 'Set custom rate' is selected, the system calculates each day equally, which could result in this leave deduction miscalculation.
A dead giveaway of an incorrect leave setting is strange leave amounts in the leave taken summary, such as 1.02 days or 1.13 days for employees on the 'rate as per the Holidays Act' leave setting.
- Half days of leave will be 0.5 and quarter days will be 0.25, so anything else warrants investigation.
To investigate leave settings, head over to the Employee Profile and check the following two tabs:
- The Standard Pay Tab:
- Has 'the default entries for standard pay row of the timesheet' been completed?
If not, complete this now and Save.
- Has 'the default entries for standard pay row of the timesheet' been completed?
- The Leave Tab
- Has 'same as default standard week' been selected (dark green) for the length of a standard week? If not, select this now.
- Are the number of days in a typical week correct? If not, update this now and Save this tab.
Now, let's do an audit of the leave that has been deducted.
Setting up the System
Step 1: Gather the deduction data
To rectify the situation, we first need to find out how much leave has been deducted.
- Go to Employee Reports to generate a year-to-date report.
- In the report, take only the number of annual leave days taken.
- Note that all leave types will be listed per category in the Leave section, so take care to only take the annual leave total.
- In this example, the employee took annual leave in Pay 97, 101 & 102, with a total of 4.41 days.
- Double-check the timesheets to make sure that only full days of leave were taken.
- In this example, the employee took 1 day of leave in Pay 97 & 102, and two days of leave in Pay 101.
- This means that an over-deduction of (4.41 - 4 days = 0.41 days) 0.41 days were made since the last leave anniversary.
Now that we have identified the deducted amount of leave, we can rectify this in the timesheet after creating the custom pay type for this transaction.
Step 2: Create a Custom Pay Type
In the Employee Profile, go to the 'Pay Types' tab to create a custom pay type for this correction.
- Under Pay Type Name for taxed pay types, choose a name that will be easy to identify. This will appear on payslips and can be used to run custom pay type reports.
- In this example we chose to call this pay type 'Overdeducted Leave'.
- Set the Rate as 1.
- In this way you are able to add the exact amount into the timesheet.
- Select 'per unit' from the 'Rate per' dropdown menu.
- SAVE this setting at the bottom of the tab.
Now that you have everything set up correctly, let's make the adjustment in the timesheet.
Making the Correction via the Timesheet
![]() When your employee works variable hours, you will use the day value of the timesheet day on which you enter the correction to do all calculations. Follow the example below.
When your employee works variable hours, you will use the day value of the timesheet day on which you enter the correction to do all calculations. Follow the example below.
- When you load a timesheet, the 'Standard Pay' row should pre-populate. Add a new timesheet row below this by clicking the green + sign to the right of the timesheet.
- Select 'Annual Leave' from the pay types dropdown menu.
- You now have to calculate the value to enter on the timesheet:
- Your goal is to add back the over-deducted leave amount (0.41 days) through this timesheet. So we want to see 0.41 days in point 6 of this example.
- Do the following calculation:
- Day value of timesheet day X over-deducted leave amount
- 7.5 (Monday's hours) X 0.41 = 3.075 hours
- Now enter the amount of hours just calculated in the timesheet box, as a negative amount with a minus sign added.
- As we are adding the over-deducted leave back into the balance, we are entering the number of hours as a negative amount.
- If you are adding under-deducted leave to the timesheet, you will enter the hours as a positive amount.
- Update and Save the timesheet. The timesheet boxes will be green when the timesheet has been saved.
- Left-click in the green timesheet entry to access the Cost tracking screen as in the example.
- Check that the amount of annual leave added back to the balance is the original over-deducted amount. (-0.41 days will be deducted)
- If you are adding under-deducted leave, the number of days deducted from the timesheet will be a positive amount.
- As this is correct, take note of the dollar value of this transaction. You will need to add this dollar amount to the timesheet so your employee is not out of pocket for this correction.
- Add a new row to the timesheet by clicking the green + sign to the right.
- Select your created pay type from the pay type dropdown menu.
- We created the 'Overdeducted Leave' pay type as custom pay type for this transaction in Step 2 above.
- Now enter the dollar value of the overdeduction in the timesheet entry field.
- This is the value for the transaction seen in the cost tracking screen (point 7) of the first timesheet.
- In this example that value was -$92.25. Only enter the numbers without the $ sign or the minus.
- If you are entering an underdeduction amount, enter the dollar value with a minus. Do not include the $ sign.
- Update and save the timesheet. The timesheet boxes will turn green.
- Check that the gross earnings amount is as expected.
- The pay day transfer amount is what your employee will receive in their bank account. You will note that this correction had no impact on their pay amount as the two timesheet lines balance each other out.
That is it! You have now successfully corrected the incorrect leave balance.
![]() If this correction isn't working as expected or if you feel unsure about making this correction, contact our Help Centre. We are here to help you succeed.
If this correction isn't working as expected or if you feel unsure about making this correction, contact our Help Centre. We are here to help you succeed.