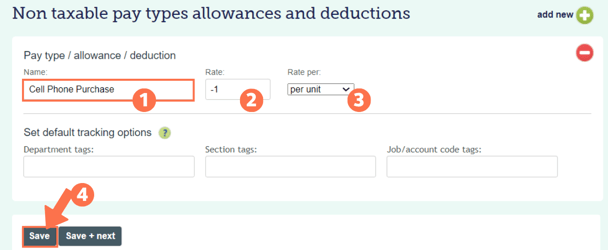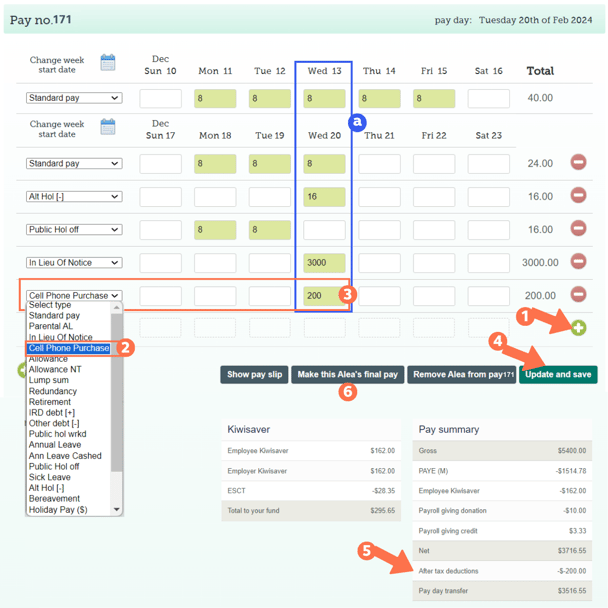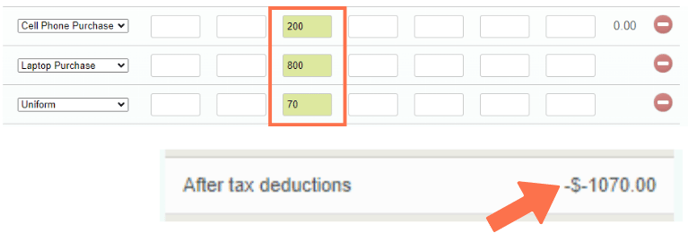Deductions From a Final Pay
A final pay often includes various deductions. This article shows you how to create easily-recognisable deductions using Custom Pay Types.
Updated: February 2024
|
Reading Section 5 of the Wages Protection Act 1983, it is recommended to get the employee's written consent when making deductions from their pay, even if the deduction is requested by the employee. A general deduction clause in the employee agreement might not be sufficient. |
This has to do with the employee's right to decide how to spend their income (Section 12) and you as an employer cannot dictate this spending through deductions from the employee's pay.
The Thankyou Payroll system has pre-setup pay types that you can use for regular scenarios such as 'Lump sum' and 'Allowance'. Suppose you wanted something specific i.e. payment for uniforms or purchases of phones and laptops. In that case, you may want to create a custom pay type so that you can specifically identify what the deduction is for.
Let's create a custom pay type for an employee who wants to purchase their work phone and pay for it as a deduction from their final pay:
Go to the Pay Types Tab of the Employee's Profile to create a new custom pay type for this transaction.
Create a Non-taxable Custom Pay Type and enter the name of the deduction so it is easily identified on the payslip.
In this example, we called the deduction - Cell Phone Purchase, as this is what the deduction is for.
Set the rate to -1, so the actual amount deducted is entered in the timesheet.
- Always use minus (-) when creating a deduction.
Set the rate to 'per unit'.
- 'Save' this tab to create this new custom pay type.
Entering the Custom Pay Type in the Final Pay Timesheet
Return to the Final Pay Timesheet you were creating for this employee:
- Add a new row to the timesheet by clicking the right 'Add row' + sign to the left of the timesheet. This will add an additional row to the final week of the timesheet.
- Select your Custom Pay Type just created from the dropdown menu.
- For this example, we created the 'Cell Phone Purchase' deduction pay type.
- Go to the box directly below the final day (a) in the timesheet and add the amount to be deducted.
- This number is a positive figure, as you have created this pay type to be a deduction.
- Do not input the $ sign.
- Use a full stop, not a comma if cents are also included.
- Update and save the timesheet.
- In the pay summary, this deduction will be displayed below the 'Net' amount as an 'After Tax Deduction'.
- If your employee has multiple after-tax deductions in this timesheet i.e. laptop purchase, uniform deduction, unreturned tools... (each set up as a different Non-taxable Deductions in the Pay Type Tab), they will each be added as a separate line to the timesheet, but tallied and displayed as one sum in this area of the pay summary.
- Select 'Make this (employee's) final pay' button to set the Final Pay if no further timesheet entries are needed.
The reason for each deduction as well as the amount deducted will now be identifiable in the final pay payslip.
That is it! You have now added a recognisable deduction to the final pay.