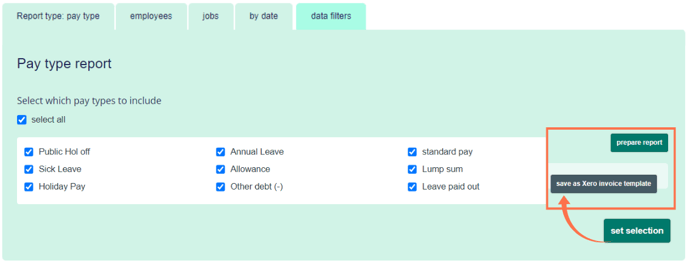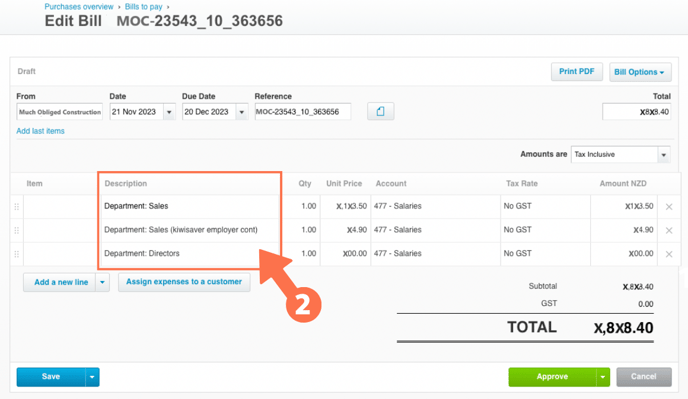Customising your Xero Invoice Template using Custom Reports
You can customise the format of the invoice sent to Xero. This article will show you how.
Updated: November 2023
The Custom Reports Function is our most customisable report type. By selecting and combining data sets from different data filters, you can create a Xero invoice template that includes only the data you need to be sent to Xero.
![]() Without further customisation, Thankyou Payroll will only send wages and KiwiSaver data to Xero when prompted.
Without further customisation, Thankyou Payroll will only send wages and KiwiSaver data to Xero when prompted.
Thankyou Payroll only sends payroll data to two accounts in Xero: Wages and Employer KiwiSaver. If you want to split your data into different accounts, your custom template will break it down for your invoice but you will have to manually process the invoice data from within Xero.
This is an example (opened in Xero) of the default invoice template without customisation sent from Thankyou Payroll.1. Only Wages and Employer KiwiSaver Data is included in the invoice. Every section can now be further assigned in Xero.
Setting your Xero Invoice Template - Custom Reports
First, you must select the data fields to include in your report. Follow this link to an article on how to use the Custom Reports Function for a quick refresher.
To update or save a Xero invoice template format, left-click the 'Save as Xero invoice template' button in Custom Reports to set the Xero invoice template format.
![]() Tracking Codes are only applied from the setup date, onwards. If you are running a report that contains both periods after and before this code setup, the Xero invoice will display information in two different ways:
Tracking Codes are only applied from the setup date, onwards. If you are running a report that contains both periods after and before this code setup, the Xero invoice will display information in two different ways:
*The information without tracking codes will be displayed in the default template format on this invoice.
*All information with tracking codes will follow the current invoice template format.
Tips and useful information:
- We recommend that you play around with the data filters until you find a template that has what you need.
- If you've set up your tracking codes, but have not set a Xero invoice template - when you create a template in the future, you can resend your earlier Xero invoices in your new format.
- We also recommend that you create and send a test invoice to Xero. In this way you will see what data is included. You can do this at any stage.
- You can update this template in Custom Reports as many times as you wish until you are satisfied.
- The invoice will appear as a draft bill in the 'Bills section' of accounts payable in your Xero account.
- If you want to split your data into different accounts, your custom template will break it down for your invoice but you will have to manually process the invoice data from within Xero
- This is an example of a customised invoice (opened in Xero) sent by Thankyou Payroll. It is customised by 'department' in Custom Reports.
2. You will see the different departments as selected when setting the Custom Report template. Each section of this bill can now be further assigned in Xero.
![]() To reset the Xero invoice template to the default format after setting a custom Xero invoice format, 'disconnect' your Xero integration and reset the integration. This will remove all Xero invoice template customisation.
To reset the Xero invoice template to the default format after setting a custom Xero invoice format, 'disconnect' your Xero integration and reset the integration. This will remove all Xero invoice template customisation.
*Follow the steps in this Help Guide to reset the Xero invoice template.
![]() You can only have ONE Xero template active at any time. Each time you press the 'Save as Xero invoice template' button, the template is replaced with the new formatting.
You can only have ONE Xero template active at any time. Each time you press the 'Save as Xero invoice template' button, the template is replaced with the new formatting.
You have now customised your Xero template. Every time you send an invoice to your Xero account, it will have all the data you included displayed seperately.