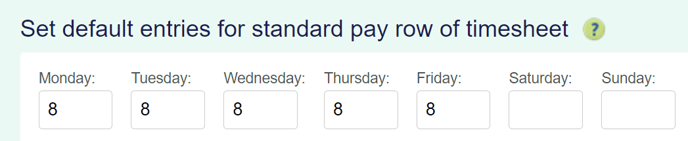Checking Alternative Leave Calculations in a Permanent Employee's Timesheet
This article will show you how to check that the payment for taking alternative leave is calculated at the expected rate. This is good practice, especially with variable hours.
Updated: August 2023
When you enter alternative leave taken in a timesheet you can check the value of what that leave is paid at by clicking in the entry field of the timesheet. This will also show how many days are deducted from the employee's alternative leave balance for that timesheet entry. Take care that the employee's alternative leave balance is not over-deducted, e.g. 1.5 days instead of 1 day.
Follow this link for a quick reminder of how to add alternative leave taken to your employee's timesheet.
- In your saved timesheet (with green boxes), left-click in the entry field of the alternative leave hours to access the calculation data for that entry. Scroll down to find the cost tracking information below the timesheet.
- This line shows the value of the alternative leave to be paid for this entry. Note that different days could have different values based on your employee's work pattern, i.e. they work fewer hours on certain days.
- In this example, this line shows that for the entry clicked (Alt Hol (-) on Friday 14 July) a total of $ 200 will be paid for the hours entered in the timesheet. Meaning: this entry is worth $ 200 to the employee.
- This shows the ordinary hours the system recognises as a typical day for this particular day, i.e. a typical Friday.
- In this example, a full work day on a Friday is 8 hours long based on the Employee Profile.
- If the hours per day have not been set in the Employee Profile, the system will calculate the hours by dividing the week's total hours by the number of days worked.
- The system will automatically default to paying alternative leave at the relevant daily pay rate, as per the Holidays Act.
- When your employee works variable hours and it is not possible to determine the relevant daily pay, the Holidays Act allows for using average daily pay. You can choose to use that calculation by selecting it here.
- This number is very important to check. This shows how many days or part days will be deducted from the employee's alternative leave balance for this entry. Make sure that this number is not more than a day if they are only taking one day of leave. It can be part of a day, e.g. 0.5 (half a day), 0.25 (quarter of a day) etc.
Helpful things to note:
If these calculations don't look right, there are a couple of things you can check up on to ensure your employee's alternative leave is calculated correctly:
- Check if the day you are entering as alternative leave taken in the timesheet is set up as an otherwise working day in the system.
- This seems simple enough, but so easy to miss. Employees with the 'as per the Holidays Act' leave setting may only take alternative leave on days that are otherwise working days for them. If this is not an otherwise working day, simply delete the entry from the timesheet and SAVE.
- To check up on this, go to the Employee Profile - Standard Pay Tab and see what is entered in the 'default week' settings.
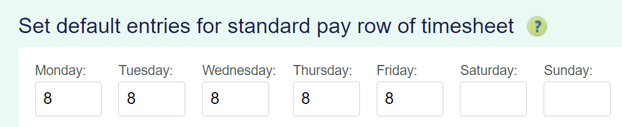
- If the employee's work pattern has changed and this table needs to be updated, be sure to also update the 'Days in a typical week' setting in the Leave Tab of the Employee Profile.
- If all the fields look right, but the total number of days deducted from the alternative leave balance (point 6) and/or the value paid for the day (point 1) is wrong, follow this link to an article showing you how to update your timesheet correctly. The article uses Annual Leave as an example, but the same steps should be followed to update the background calculations in any malfunctioning timesheet.