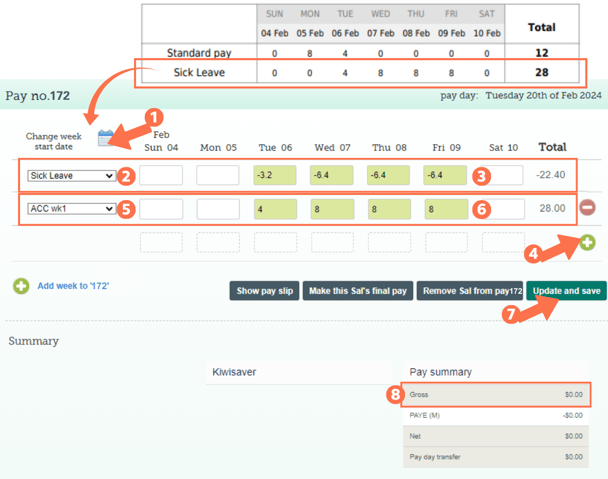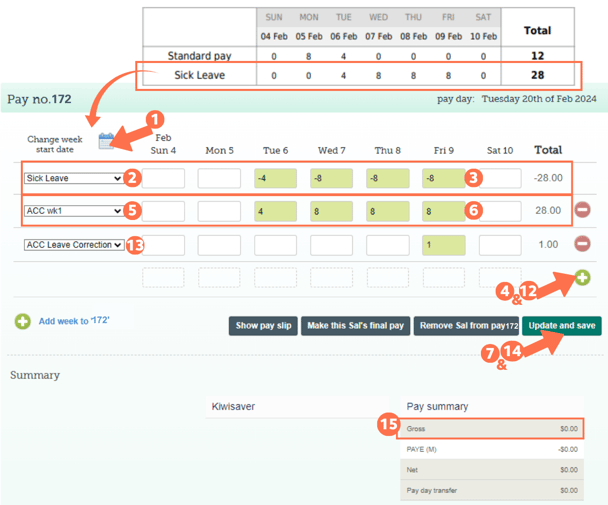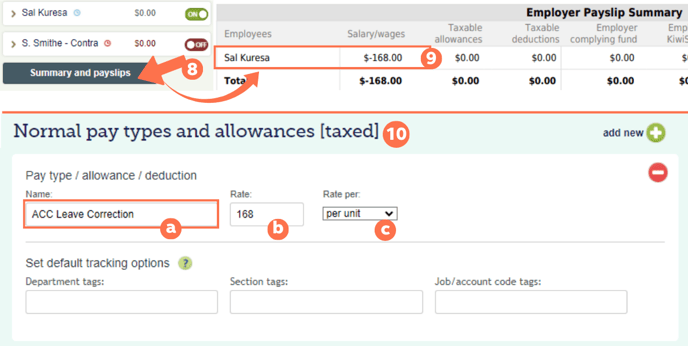Doing a Correction Pay Regarding ACC
An employer is often notified after the fact that an employee's ACC claim has been approved. This article shows how to correct leave balances if already applied.
Updated: February 2024
|
For any $0 correction pay, please contact the Customer Support Team at help@thankyoupayroll.co.nz to process this request. *As the rate paid for this period will differ, you have to make an internal arrangement with your employee regarding the original overpaid amount. |
If you have already paid your employee from their leave entitlements for the time they were off work due to an at-work accident, you will need to do a correction pay to adjust their leave balances. We will walk you through two scenarios:
- If the employee agrees to use their original leave entitlement to cover the overpaid amount, or
- If the employee doesn't want to use their leave entitlement to cover the overpaid amount.
![]() Use the system pay type: 'ACC wk1' for the first week of employer-paid ACC. This pay type is programmed to pay out 80% of the employee's standard pay, so you don't have to make that calculation yourself.
Use the system pay type: 'ACC wk1' for the first week of employer-paid ACC. This pay type is programmed to pay out 80% of the employee's standard pay, so you don't have to make that calculation yourself.
*ACC is added in the same way you add standard pay to the timesheet.
Using the Original Leave Entitlement as a Top-Up
As the original amount was paid at 100% and the ACC wk1 is only paid at 80%, you have to swap out 80% of the original leave entitlement so the correction timesheet is zeroed. Through this correction pay you:
- give back 80% of the original leave entitlement used (added to the balance), and
- apply the remainder 20% of that entitlement (already paid out to the employee) as the top-up.
Let's look at doing a correction pay where the employee has agreed to use their sick leave entitlement as the top-up.
- Create a one-off pay on the dashboard outside of your regular pay cycle and toggle on the employee in question. Go to their timesheet and select the week start date to be the same as the week of the payslip in question.
- Click the calendar icon and pick the week's start date from there. The dates of the entries in this correction pay must be the same as the dates in the original pay.
- For the first timesheet row, select the payment type to be corrected. In this example, it is: 'Sick Leave'
- Fill in the negative value of the hours for each entry to be updated in that row.
- Calculate the 80% to be returned for each entry (e.g. 4 hours x 0.8 = 3.2 hours) Now enter these amounts as negatives in the timesheet.
- e.g. for the 4 hours on Tuesday 6th Feb, enter -3.2 in the correction timesheet.
- Add a new row to the timesheet by clicking the green +sign on the right.
- This will add a second row to the timesheet for the same week.
- Select the payment type: 'ACC wk1' from the dropdown menu on the left of this row.
- Fill in the hours for each correct entry in that row that should have been in the original pay.
- These hours are positive values.
- Update and Save this timesheet. The timesheet boxes will be green when the timesheet has been saved, as in the example.
- If you get a pop-up message telling you that 'Gross wages are currently less than 0...' there has been an error in calculating the 80% returned.
- OK the pop-up message and check your calculations again.
- If you keep receiving this message, please contact our Customer Success Team for assistance.
- The 'Gross balance' for the correction pay will be $0, and you are good to go. After you have emailed the Customer Success Team and the correction pay has been processed, the employee's leave balances will be updated in the system.
- In this example scenario, 2.8 days will be added back to this employee's sick leave balance.
![]() A zero-pay will not run by itself. Please write an email to our Customer Support Team at help@thankyoupayroll.co.nz to process this request. Include the pay number and a brief description of the reason for the correction pay in the email.
A zero-pay will not run by itself. Please write an email to our Customer Support Team at help@thankyoupayroll.co.nz to process this request. Include the pay number and a brief description of the reason for the correction pay in the email.
*If you choose to top up this employee's pay to 100%, add the timesheet entries for this top-up as usual to the timesheet after each 5th day the employee is on ACC. This correction pay does not affect that top-up payment.
Using a Custom Pay Type as a Top-Up
If the employee does not want to use their leave entitlement to cover the overpayment, you will have to enter that overpayment using a Custom Pay Type on the timesheet. As the original amount was paid at 100% and the ACC wk1 is only paid at 80%, you have to return the original leave entitlement and create a taxable pay type to make up the difference (20%) so the correction timesheet is zeroed out. Through this correction pay you:
- give back 100% of the original leave entitlement used (added to the balance), and
- use a Custom Pay Type to apply the remainder 20% (already paid out to the employee) as the top-up.
Let's look at doing a correction pay where the employee does not agree to use their sick leave entitlement as the top-up.
- Create a one-off pay on the dashboard outside of your regular pay cycle and toggle on the employee in question. Go to their timesheet and select the week start date to be the same as the week of the payslip in question.
- Click the calendar icon and pick the week's start date from there. The dates of the entries in this correction pay must be the same as the dates in the original pay.
- For the first timesheet row, select the payment type to be corrected. In this example, it is: 'Sick Leave'
- Fill in the negative value of the hours for each entry to be updated in that row. This will add back the leave entitlement to the leave balance.
- As an example, for the 4 hours on Tuesday 6th Feb, enter -4 in the correction timesheet.
- Add a new row to the timesheet by clicking the green +sign on the right.
- This will add a second row to the timesheet for the same week.
- Select the payment type: 'ACC wk1' from the dropdown menu on the left of this row.
- Fill in the hours for each correct entry in that row that should have been in the original pay.
- These hours are positive values.
- Update and Save this timesheet. The timesheet boxes will be green when the timesheet has been saved, as in the example.
- You will get a pop-up message informing you that 'Gross wages are currently less than 0. The system has reset this amount to 0. Negative gross amounts are not valid.'
- You now have to calculate the difference to use for your Custom Pay Type creation.
- 'OK' the pop-up message.
- Return to the Pays Dashboard by selecting 'Dashboard' from the navigation menu. Scroll down to below this correction pay and click the 'Summary and payslips' button.
- The Employer Payslip Summary will be generated in a separate window. Find the employee in question. Under 'Salary/wages' there will be a negative balance. This is the value of the 20% already paid out in the original pay. Use this value when creating the Custom Pay Type.
- Go to the Pay Types Tab of the employee's Employee Profile to create a taxed custom pay type.
- For the name field, select something that is easily recognisable e.g 'ACC Leave Correction'
- As the Rate enter the value of the 20% as seen on the Employer Payslip Summary in step 9. NOTE: Enter this as a positive value.
- Select 'per unit' as the Rate Per.
- Scroll down and 'Save'
- Return to the correction timesheet.
- Add a new row to the timesheet by clicking the green +sign on the right.
- Select the custom pay type just created from the dropdown menu on the left of this row and enter a 1 in the timesheet row to balance out the timesheet.
- Update and Save this timesheet. The timesheet boxes will be green when the timesheet has been saved, as in the example.
- You should not receive the pop-up this time as the timesheet is Zeroed out.
- The 'Gross balance' for the correction pay will be $0, and you are good to go. After you have emailed the Customer Success Team and the correction pay has been processed, the employee's leave balances will be updated in the system.
- In this example scenario, 3.5 days will be added back to this employee's sick leave balance.
![]() A zero-pay will not run by itself. Please write an email to our Customer Support Team at help@thankyoupayroll.co.nz to process this request. Include the pay number and a brief description of the reason for the correction pay in the email.
A zero-pay will not run by itself. Please write an email to our Customer Support Team at help@thankyoupayroll.co.nz to process this request. Include the pay number and a brief description of the reason for the correction pay in the email.