Changing Your Password
Update your password in just four easy steps.
Updated: March 2024
To keep your Thankyou Payroll account secure, it is a good idea to update your password at least every six months. Remember that a strong and long password will be more secure. Here's how to update this:Step 1: The 'Forgot Password' Link
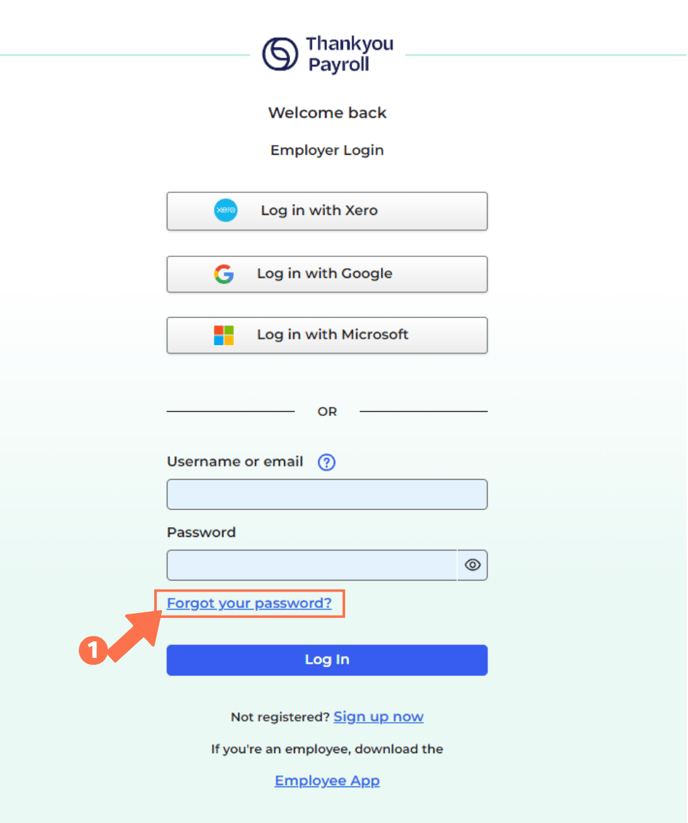 |
On the Thankyou Payroll login page, click the 'Forgot your password?' link. |
Step 2: Enter Username
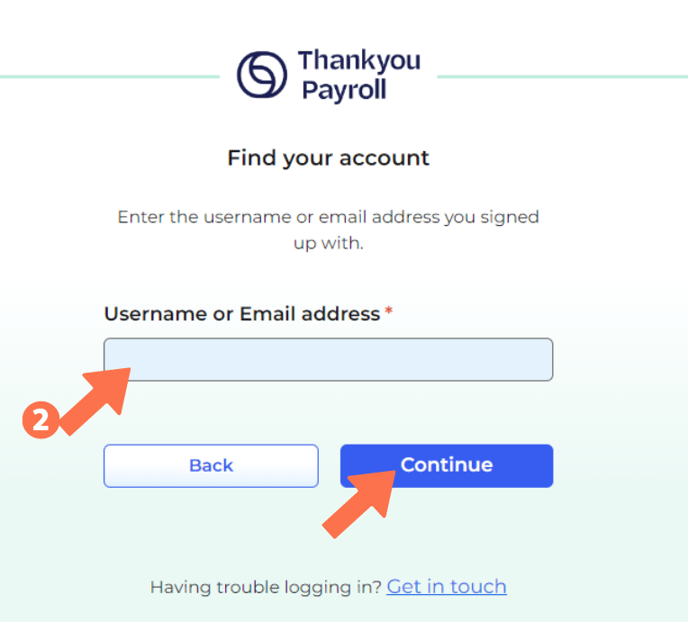 |
Enter your username if you know it, or you can enter your email address. Both will work for resetting your password.
Press 'Continue' to go to the next step. |
Step 3: Enter the 6-Digit Code
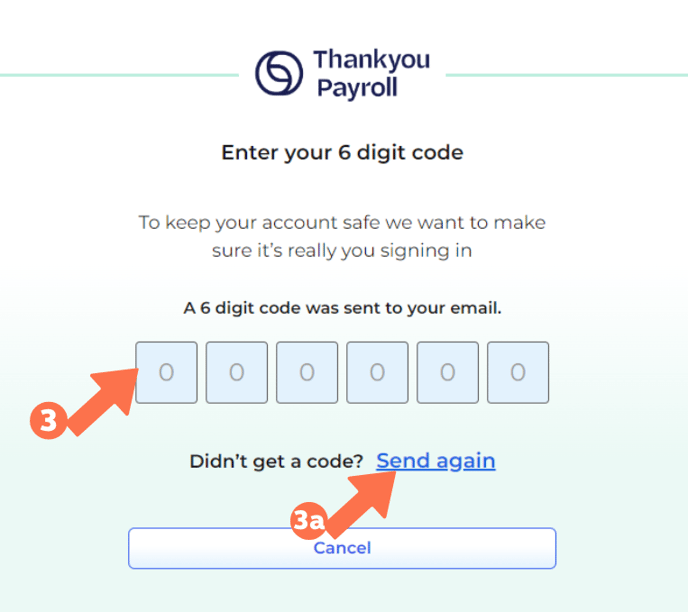 |
Enter your 6-digit code in these boxes. The code is sent to the email address you entered. This is to confirm that the person requesting the password reset is the profile owner (you).
|
Step 4: Create a New Password
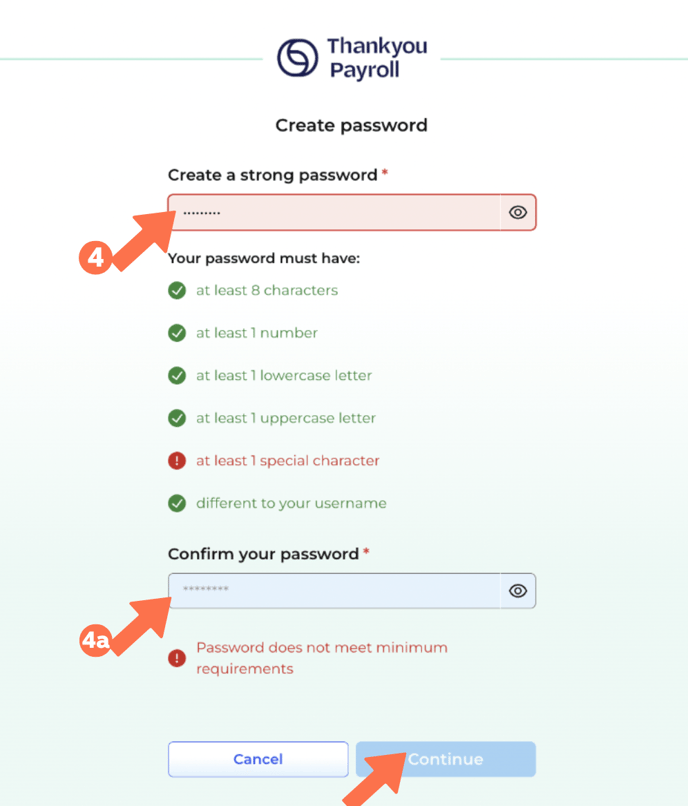 |
Create your new password. Now you are ready to create a new password for your Thankyou Payroll log in. To make your profile as secure as possible, your password must meet certain requirements to be accepted. These requirements are shown and will turn green if you've met them. If you haven't met a requirement, that requirement will be red so you know how to adjust your password. These requirements are:
|
![]() If you use a password to log in to your account, two-factor authentication is enabled by default.
If you use a password to log in to your account, two-factor authentication is enabled by default.
Further Resources
To find out more about creating a strong password, follow this link to the Cert.nz guide.