Pay Day Settings
This tab sets the template for you to load your pays faster. This article explains how Pay Day Settings work in our system.
Updated: November 2024
![]() Pay Day Settings are flexible and updatable in our system to suit your cash flow needs. They can be changed and updated as your needs change.
Pay Day Settings are flexible and updatable in our system to suit your cash flow needs. They can be changed and updated as your needs change.
Settings selected in the Pay Day Settings Tab are treated as default by the system, meaning that they will be used as the template when a new pay is created on the dashboard. You can change the settings in an individual pay, or update this tab if you have an ongoing or permanent change to your pay cycle.
Let's look at pay day settings:
The Pay Day Settings Tab
Accessing the Pay Day Settings Tab
From the Dashboard, go to 'Settings' and select 'Pay Day Settings' from the dropdown menu. This will take you to the Pay Day Settings tab, from where you can select and update your pay schedules.
Selecting Settings
- This calendar shows where a pay cycle ends in relation to the pay day.
- These days indicated with the pink block are the last days of the pay cycle, with Sunday being the end of the pay cycle.
- This is where a new timesheet (pay period start day) will start when you click the 'Create a New Pay' button.
- So your timesheets will default to Monday to Sunday format.
- Use this part of the calendar to select when your employees will receive their pay. The day you picked will be displayed in a darker colour.
- On the dashboard pays, this is the blue 'we'll pay' box.
- In this example, the default pay day is a Thursday.
- Here you pick your preferred fee option for your pay, or in the case of a Direct Debit when we will deduct the amount from your bank account. 1-Day and Overnight processing are more expensive than 2-Day processing, so keep that in mind if you change the fees plan of a pay run.
- On the dashboard pays, this is the green 'you deposit' box.
- Pricing plans show you when to fund your pay as follows:
Note: Overnight processing is not available with Direct Debit pay funding.- Select the pay period length for the pay run from the dropdown menu. This indicates how often your employees are paid, e.g. weekly, monthly, fortnightly.
- Press the 'Update' button to save the settings.
Guidelines to Remember When Updating Pay Day Settings
- Updating the Pay Day Settings tab means that NEW pays created will follow the update. Pays already on the dashboard will not be changed.
- To update pay runs already on the dashboard, you need to 'Amend the pay' if it has already been set and update the pay dashboard itself. Here is a Help Article showing you how to do that.
|
The two most important things to focus on for a pay are:
|
As long as these two things are correct, your pay should be sent out.
We will accept deposits until 6 pm the evening before your chosen pay day, and your pay will run. The system will automatically adjust your pricing plan for this pay.
- The default pay period length set in this tab will help you load your pays faster:
-
- If you press the 'default pay' button and your employee has their default standard week set in their Standard Pay Tab, it will load the full pay cycle in their timesheet as set here.
- You can change the pay period length from within an individual timesheet by adding or removing weeks to it.
- Out-of-cycle or individual timesheets can be loaded without using the 'default pay' button.
- You can change the pay period start date and pay day for an individual pay run from the dashboard. However, this will reset the dates for your next pay cycle.
-
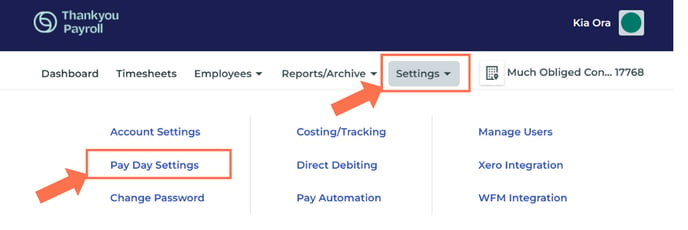
.png?width=608&height=471&name=PayAutomation_PayDaySettings%20(1).png)
.png?width=542&height=475&name=ProcessingExplained%20(1).png)
.png?width=542&height=231&name=ProcessingExplained_Overnight%20(1).png)