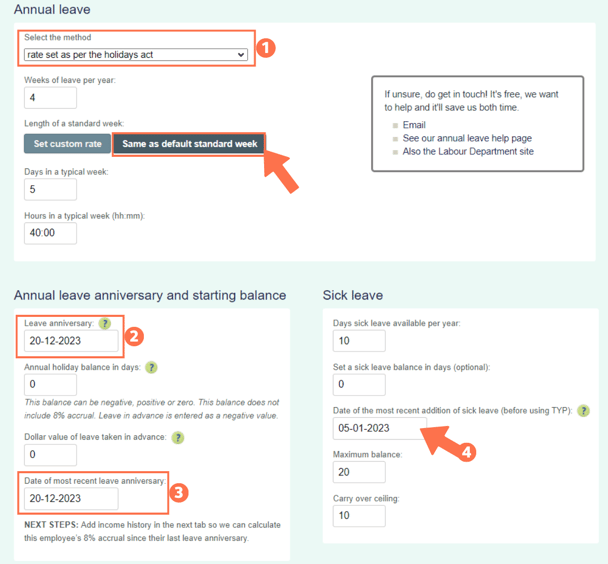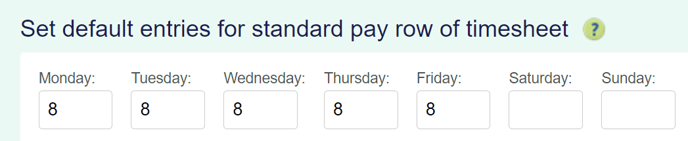Changing an Employee from Casual or Fixed Term to Permanent - Or Permanent to Casual/Fixed Term.
If you have now permanently employed a casual or fixed-term employee, their leave settings must be updated in the system. This article will walk you though the steps, but please remember to contact the Help Desk to finalise the change.
Updated: October 2024
![]() If holiday pay has been paid, but should have been recorded as annual leave due to an error in the employee setup, you will need to set up a correction pay and email us to process that.
If holiday pay has been paid, but should have been recorded as annual leave due to an error in the employee setup, you will need to set up a correction pay and email us to process that.
If you have a casual or fixed-term employee who has started working permanently and has had a change in employment agreement, you will need to update their leave settings in the Thankyou Payroll system. Follow this link to find out more about these different leave settings.
- Casual and fixed-term employees have the leave setting: '8% of Gross (temp and irregular scenario)' which calculates their annual leave as 8% of their total Gross Earnings
- Permanent employees have the leave setting: 'rate as per the Holidays Act', which calculates their minimum 4 weeks of annual leave at the greater of their ordinary weekly pay (OWP) or average weekly earnings (AWE).
As these are two very different calculations, caution is advised. The system cannot simply switch between these settings. Always contact the Help Desk if you need to change leave settings.
![]() If you are changing a permanent employee to a fixed-term or casual position, you must do a final pay and create a new profile for the casual/fixed-term position.
If you are changing a permanent employee to a fixed-term or casual position, you must do a final pay and create a new profile for the casual/fixed-term position.
*Changing leave settings from 'rate as per the Holidays Act' to '8% of Gross (temp and irregular scenario)' will not calculate correctly in the system.
For a change from Holiday Pay to Allocated Annual Leave calculations to occur correctly in the Thankyou Payroll system, you have to set the leave setting up as specified in this article. Let's go through the process:
Updating the Employee Profile: Leave Tab
Step 1: Checking current Leave Settings
When you access the employee's Leave Tab, you will see the following settings:
- The leave method is set to '8% of gross earnings (temp and irregular scenario)'. You will update this setting as shown below.
- Look carefully at these two buttons:
- If the 'Paid into each pay' button is dark, this means you have already paid PAYG (holiday pay) for this employee, so you can continue to the next steps. They should have no leave liability to effect.
- If the 'Accumulate and pay later' button is dark, you may need to pay out the total amount of Holiday Pay (the 8% of Gross) before continuing. This is dependent on the agreement you have in place with your employee. You must determine if their new leave settings should be applied from their original start date or not. If you are unsure of this, please contact Employment NZ for assistance or get some legal advice.
- You will note that the Sick Leave allocation date will be their start date.
![]() An employee's sick leave anniversary will always be linked to their start date in the Employee Profile Tab. NEVER change this original start date. If the sick leave anniversary is meant to change, you will need to create a new profile.
An employee's sick leave anniversary will always be linked to their start date in the Employee Profile Tab. NEVER change this original start date. If the sick leave anniversary is meant to change, you will need to create a new profile.
Step 2: Updating Employee Settings
There are three important changes that you need to make at this time so that your employee will start to accrue leave as per the Holidays Act:
- Change the leave setting to 'rate set as per the Holidays Act'. Make sure that the weeks of leave per year, typical days, and hours are correct.
- Select the 'same as default standard week' button. Remember to complete the 'set default entries for the standard pay row of timesheet' in the Standard Pay Tab (and SAVE) if you haven't done this before.
- Change the leave anniversary date to the start date of the new permanent employment agreement.
- Change the 'date of most recent leave anniversary' to the start date of the new permanent employment agreement.
- You will notice that the sick leave anniversary date will be the start date of their old agreement. Do not change this date.
- Remember to SAVE to keep the changes to the employee leave setting.
![]() If the start of the new agreement is in a currently active timesheet, you may see an allocation of annual leave days in the employee's leave liability table. This will clear after the timesheet has been processed.
If the start of the new agreement is in a currently active timesheet, you may see an allocation of annual leave days in the employee's leave liability table. This will clear after the timesheet has been processed.
In most cases involving changing an employee's leave settings, you will need to contact the Help Desk to make sure the new settings apply from the correct date. Here is an example of the pop-up message that will appear when you try to change the leave method. Please call us to check that everything is applied and calculated correctly.
Hold up a minute there...
Please call us on 04 488 7531 or email help@thankyoupayroll.co.nz BEFORE changing leave methods once the employee has been paid. Changes can create complex issues. A quick call could save you a lot of hassle.
Thanks. We're keen to make things easier and we look forward to hearing from you!
.png?width=688&height=323&name=Dashboard_Closedown_FirstSetup%20(1).png)