Paying Annual Leave Allocated during Parental Leave at AWE-only rate in a Timesheet
Annual leave allocated during parental leave or in the 12 months following the parental leave period is calculated at average weekly earnings (AWE) only. This article shows you how to add this calculation to a timesheet.
Updated: October 2023
|
To pay out annual leave at the AWE-only rate after the parental leave period, you will use a Custom Pay Type. |
- Annual Leave is usually paid out at the greater of AWE or OWP.
- The AWE-only calculation is ONLY used for leave allocated during parental leave or in the 12 months directly after the parental leave period has ended.
In this article:
- Creating a Custom Pay Type for Annual Leave Adjustment
- Adding the Parental Leave Override to the Timesheet
- A Little Help with the Math
- Transferring the KIT-Hours Balance Paid to the Gross for AWE Calculation
Creating a Custom Pay Type for Annual Leave Adjustment
Custom Pay Types are created in the Employee Profile:
- In the Employee Profile, select the 'Pay Types' Tab. This will bring you to the screen as shown in this example.
- To create a taxable deduction pay type in the 'Normal pay type (taxed) section for Parental Leave Adjustment.
- In the 'Name' field, enter the wording you want to display on your employee's payslip. In this example, we use 'Parental AL' as an example only.
- Set the 'Rate' at -1. This means that when you've calculated the difference between the average and ordinary weekly rate, that amount can be entered in the timesheet.
- Set the rate to 'per unit'.
- Save this setting. You have successfully added this pay type to the timesheet pay type menu for this employee.
For more information on creating custom pay types, follow this link to our article with more examples of how custom pay types can be used.
Adding the Parental Leave Override to a Timesheet
To calculate the adjustment amount to be added to the timesheet, you will use the Annual Leave Liability Table located below the timesheet. Simply scroll down the timesheet page.
Let's have a look at the steps:
- Add 'Annual Leave' for the days requested to the timesheet as usual and Save the timesheet.
- Add a new row to the timesheet by clicking the right green + button.
- Whatever you set the custom pay type to be named will appear as a pay type option in the dropdown menu on the left of this row. Select this pay type.
- In this example, we called the custom pay type 'Parental AL', so this is the pay type we will select.
- Calculate the difference between the OWP and AWE. Enter that amount in this timesheet row.
- Scroll down the timesheet to the Annual Leave Liability Table. The message box gives you the current OWP and AWE figures. Simply deduct the AWE from the OWP to get the difference.
Note: This is a Weekly calculation. If your employee is taking fewer days than their ordinary week, you have to calculate the value of the days taken.- Update and Save this timesheet. The timesheet boxes will be green when the timesheet has been saved, as in the example.
A Little Help with the Math
What I want to do: You are looking for the difference between the employee's Ordinary Rate (which is what the system wants to pay) and the Average Rate, so you can deduct this amount from what the system pays for a week of leave.
| Remember that this is a WEEK-based calculated amount. You will have to do further calculations if your employee takes less than a week of Annual Leave. |
How to do this:
* Ordinary Weekly Pay MINUS Average Weekly Earnings (for the last 52 weeks) = the extra amount per week.
|
Using the above example (full week of leave): OWP - AWE = amount per week ➡️1200 - 710.35 = $ 489.65 difference per week |
|
|
Same example, but leave of only 2 days: OWP - AWE = amount per week ➡️1200 - 710.35 = $ 489.65 difference per week
*You can add this in each timesheet box under the leave, or add them together into one total for the timesheet and put the amount in a single entry. It makes no difference to the calculations.
|
Transferring the KIT-Hours Balance From the KIT Profile to the Gross Calculation
If your employee worked KIT Hours during the last 52 weeks, you need to include that income in their Gross earnings for the parental leave period so their AWE will be accurate.
Transferring the KIT Gross Balance from their KIT Profile is easy.
- Take the Gross amount earned from the KIT Profile in the last 52 weeks.
- In this current timesheet, add this KIT Gross amount to the total gross wages for the past 12 months in the Average Pay setting for any of the Annual Leave entries in the timesheet. You only want to get the Average figure for this period so you can do the math.
- Hit update and save, so the system can perform the calculations.
- Now do the math as explained above.
- In this example, the employee is taking leave shortly after her return from parental leave, so the pay will be VERY small.
➡️OWP - AWE = weekly difference
1200 - 36.92 = $ 1163.08 difference per week
*1163.08 / 5 workdays = $232.62 daily difference*Note that the KIT hours could be the only income for this period, so the difference will be great.
That is it! You have now paid out annual leave at the AWE-only rate.
.png?width=608&height=373&name=CustomPayType_ParentalAL%20(1).png)
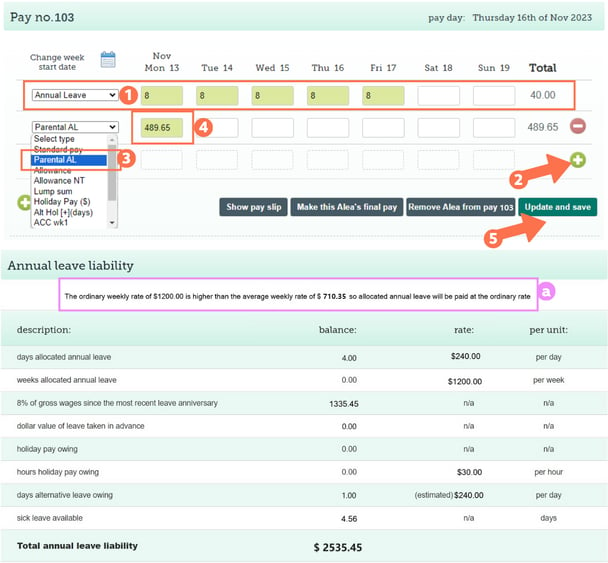
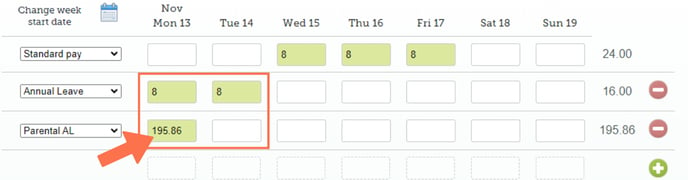
.png?width=608&height=382&name=KITBalanceTransfer%20(1).png)