Splitting Employee Pay to Alternative Personal Bank Accounts
This article explains the ins and outs of using the Alternative Personal Bank Account feature for splitting an employee's pay into multiple accounts.
Updated: January 2025
Thankyou Payroll is able to divide and deposit employee pay into more than one account if so requested by the employee.
For this to work correctly, please follow these basic rules:
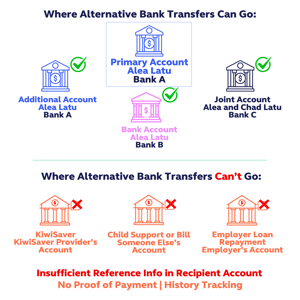
- The alternative bank account must be in the employee's name.
- The account can be held at a different bank to the employee's primary account, as long as it is in their name.
- This feature cannot be used to pay rent for example, as this is not a deposit to an account in the employee's name.
- NEVER use this feature to pay a fine, a bill, child support, or WINZ, as the recipient cannot identify who the deposit belongs to.
|
The information shown in the alternative bank account is similar to the normal pay deposit. There is no additional information or references added, so the recipient has no way of tracking this deposit to the employee. That is why this function should only be used with the employee's own accounts. |
- This split is not shown on the payslip or IRD filing. The total income is always reflected.
- This is only a deposit into a different account. All calculations including tax, KiwiSaver, student loan, child support and other deductions are applied to the total Gross income. This split does not hide income or diminish the Gross amount.
Let's look at setting up an alternative bank account for deposits.
Managing Alternative Personal Bank Accounts
![]() When entering the account number, remember to add the dashes with no spaces between.
When entering the account number, remember to add the dashes with no spaces between.
Where do I add or update an employee's alternative bank account?
Under 'Employees', select 'Fines + Alt Accounts' from the dropdown menu. Ensure you are in the correct employee's account, or select them from the employee list if needed.
Scroll down to the 'Payments to alternative personal bank accounts' section.
- Enter the personal account number the funds must be split to.
- Enter the dashes, with no spaces in the number.
- The system checks if the bank account is an active account, but not who the account belongs to. If not an active account, or if the dashes are left out, the block will turn red and you will get a pop-up message saying that the account number is not valid.

- You cannot add a split payment to an account that doesn't exist, so the system will not let you save this transaction.
- Re-enter the number correctly, with the dashes.
- You have to enter an end-total amount, as the payments will continue until this amount is reached.
- If the employee has a savings target, enter the target amount here.
- If this is simply a split without a target amount, enter a large amount here as the split will occur until this amount is reached - whereafter you will set up a new transaction.
- Enter the amount split from every pay.
- Do not enter the dollar sign $.
- Use a full stop for cents e.g. 180.50
- Press the Green Plus Button to save this transaction.
That is it! You are all set up now. Your employee's take-home pay will be split and deposited into the account indicated until the target amount is reached.
Here is some further useful information to note:- All the current active split transactions for this employee's take-home pay are displayed in this 'Saved Payments' area. This is the ONLY place you can see these split deposits.
- The target amount for each split is shown here.
- This is the total remaining until the target is reached.
- The amount split from the take-home pay and deposited to the indicated account is shown here.
- Press the 'Delete' button to stop this split and delete this transaction setup.
Further Questions Answered
- Can I edit a Saved Payments transaction?
- No. Once the transaction is listed in the 'Saved Payments' section, the details should not be changed.
- To update this split, create a new transaction with the updated information and delete the old transaction from the list. Simple as that!
- What happens to the Saved Payments transaction once the target amount is reached?
- When the final split deposit is made, the transaction is removed from the 'Saved Payments' list.
- There is no split deposit history or list of previous saved accounts held in our system.
- Employee Reports and payslips show the total remuneration, not the accounts the funds are deposited into.
- What if the Total Remaining amount is less than the Payment Split setup?
- The last split deposit will match the 'Total Remaining' amount, which could be less than the split deposit amount setup.
- Will the employee or payroll be notified when a split payment transaction comes to a close?
- No. When the target has been reached, the split stops and the transaction disappears from the 'Saved Payments' list.
- You have to set up a new transaction with a new target amount if the split is an ongoing request.
- Can I create a Quick Report to show the deposits to alternative accounts?
- No. None of our reports currently show these transactions.
There you go! Setting up your employee's alternative accounts is that easy in Thankyou Payroll.


