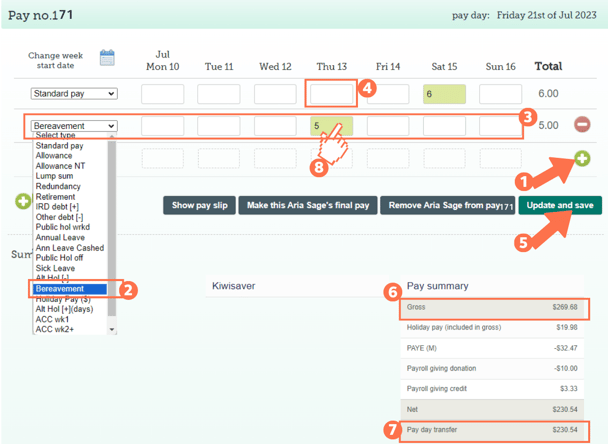Adding Bereavement Leave to a Timesheet for a Qualifying Casual Employee
When adding bereavement leave to your casual employee's timesheet, some manual adjustments might be needed. This article will take you through this process.
Updated: August 2023
![]() As Casual Employees have the '8% of Gross Earnings (temp and irregular scenario)' leave setting, their bereavement leave calculations should be checked and manually adjusted to pay at the ordinary rate (hourly rate).
As Casual Employees have the '8% of Gross Earnings (temp and irregular scenario)' leave setting, their bereavement leave calculations should be checked and manually adjusted to pay at the ordinary rate (hourly rate).
This is because the system doesn't know what an ordinary day looks like for this casual employee.
Important information to note before you start:
- They have worked AN AVERAGE of at least 10 hours per week over the last 6 months for this employer, and one of the following:
- No less than 1 hour every week during that time, or
- No less than 40 hours in every month of those 6 months.
Although bereavement leave is a legislative leave type, it does not accrue or accumulate. There is also no yearly maximum amount of bereavement leave an employee may take. It is granted on a case-by-case basis.
- Bereavement leave is provided in two levels of entitlement, although employers may provide more:
- three days for a close family member, and
- one day for any other person if the employer agrees.
The Thankyou Payroll system and bereavement leave under the '8% of Gross Earnings (temp and irregular scenario)' leave setting:
-
As casual employees do not have 'otherwise working days', they can take bereavement leave on any day they are offered work.
- The system defaults to paying bereavement leave at the average daily rate under the '8% of Gross Earnings' leave setting because a casual employee doesn't have a set work pattern the system recognises. The setting to pay at the ordinary rate (hourly rate) can be manually chosen in the Costing Screen.
-
If part days of bereavement leave are taken, you will have to do manual adjustments in the Costing Screen.
-
This is the same for all employees with the '8% of Gross earnings (temp and irregular scenario)' setting.
Adding Bereavement Leave to a Casual Employee's Timesheet
![]() Bereavement leave is added the same way you add standard pay into a timesheet. It is a legislated leave type, but does not accrue or accumulate.
Bereavement leave is added the same way you add standard pay into a timesheet. It is a legislated leave type, but does not accrue or accumulate.
Let's look at a timesheet for a casual employee who has qualified for the bereavement leave entitlement:
- The timesheet will be empty as a casual employee doesn't have default work days. If your employee has worked standard hours, use the first row to fill these in. Add a new row to the timesheet by clicking on the green + sign.
- Select the payment type: 'Bereavement' from the dropdown menu on the left of this row.
- For the bereavement leave entry, fill in the number of hours the employee is taking leave for the day in question.
- Adjust the 'Standard Pay' row entry for the corresponding day. Ensure that there are no entries in this day's box if they are taking a full day of bereavement leave. This will ensure that the employee is not paid twice for the same day.
- If your employee is not taking a full day of bereavement leave, enter the hours worked and the hours on leave into the corresponding fields. You have to also manually change the number of hours usually worked on this day to match as well as the calculation used. You do this in the Costing Screen after you have updated and saved the timesheet. In this example, the employee is only taking 2 hours of bereavement leave:
- Update and Save this timesheet. The timesheet boxes will be green when the timesheet has been saved, as in the example.
- Check the 'Gross balance' for the pay period to ensure that this is correct.
- The 'Pay day transfer' amount is what the employee will receive in their bank account.
- To check that the bereavement leave is calculated at the expected rate, left-click in the green timesheet box for that entry. This will bring up the cost calculation screen, which shows the pay calculation details. Follow the link to an article on how to interpret this screen.
![]() If you have multiple entries of the same type, remember to check each entry's costing screen for changes as changing one entry does not change all of the entries automatically.
If you have multiple entries of the same type, remember to check each entry's costing screen for changes as changing one entry does not change all of the entries automatically.
That is it! You have now successfully loaded bereavement leave to your casual employee's timesheet.
![]() If you want to find out more about bereavement leave, check the Employment New Zealand website.
If you want to find out more about bereavement leave, check the Employment New Zealand website.