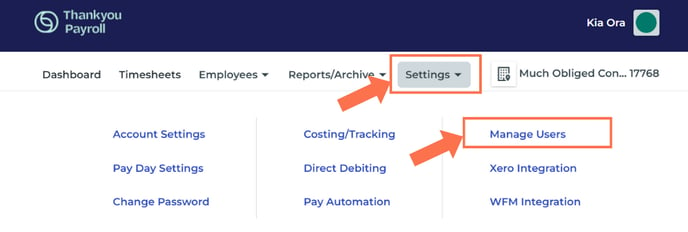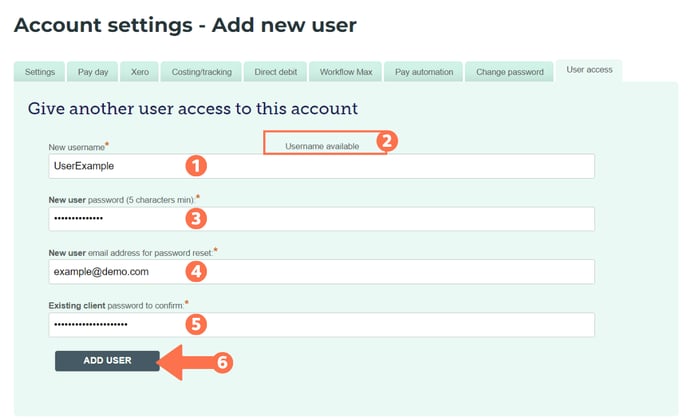Adding a New User to Your Payroll Account
Multiple users can have access to the same account. This article explains how to add a new user to the Thankyou Payroll system so they can access the payroll account.
Updated: January 2024
What is a User?
A user is a payroll admin who needs access to a specific payroll account to run pays and manage the payroll upkeep and records. By granting User Access, the person will have access to everything in this payroll account, except Direct Debit authorization. This means that they can update employee records, timesheets, pay runs, and account settings.
|
The Thankyou Payroll system tracks interactions via Usernames. For this reason, it is recommended that every person who has access to a payroll account be set up with their own unique user identity. |
*This is a valuable security feature so you will know who performed a certain task.
Adding a New User to a Payroll Account
|
If you are a partner who has created your client's account on their behalf, you will need to add the client (whoever needs access - either the business owner or their payroll admin) as a New User to this account so they can manage their payroll. |
Follow the steps in this article below.
Any user can add multiple users to an account they already have access to. This article will show you how to add a New User (who has not been added to the Thankyou Payroll system as a User before) to the account.
|
If you want to add an existing user (e.g. your accountant who already has a Thankyou Payroll User Login) to your account so they can also have access, you need to request this through our Support Team. Go to this special article and follow the steps from there. |
Before you start adding a New User, have the following information at hand:
- the username of the person being added,
- a temporary password for them to use when accessing the account (they will update their password when they first log in), and
- the email address to be used for that user.
| The email, same as with the username, is a unique identifier of the User. You can only use an email address once to connect it with a User. However, the same email may be used in the Employee Settings for the employee and used for that employee's User status. |
*e.g. Sal receives his payslips at accounts@example.com. He is also a payroll admin using the username: SalUser and email accounts@example.com to access the Thankyou Payroll account.
Surita will not be able to use the email address accounts@example.com to be added to the system as a User even though she uses a different username: SuritaUser. The email address will show as unavailable, as Sal uses it and it is connected to his username.
From the Dashboard, go to Settings and select 'Manage Users' from the dropdown menu. This will take you to the Account Settings - Add New User page from where you can give user-access to a new user.
Completing the Setup
This is an example of the Add New User page. Let's investigate how to complete the fields correctly:
- Enter the username of the person to be given User Access to this account.
- If this username is available - meaning not already used by another user in our system - the message above this field will read 'Username available' as in the example.
- If the username has been used by another user the 'Active Username warning message' will display below this field:

- If you are adding a user to this account and the 'Active username warning message' displays, that username already exists so this person could be an already existing user in the Thankyou Payroll system. Contact the person you are adding to double check. You cannot add an existing user to your account here. Follow the steps set out in this article to get them added to your payroll account.
- If you are adding a new user and you're certain they do not have a Thankyou Payroll User login, you will have to select another username for them. Simply type the new username in this field and see if it is available to be used.
*E.g. If SalPayroll is taken, try Sal(business name) for example SalMuchObliged- Enter the password for the new user. Remember that passwords are case-sensitive.
- This is a temporary password for this initial setup. The client will be able to update their password when they first log in. Simply communicate the temporary password to them, as they will need this to reset their password in the system.
- Enter the email address of the user being added. The user will receive an email sent to this address to reset their password.
- As you are the authorising person, you have to enter YOUR PASSWORD in this field to authorise this new user access request. Enter the password you used to log into this payroll account.
- Click the 'Add User' button and this user will have access to this payroll account.
That is it! You have given access to a new payroll manager
and they will now be able to perform their payroll duties.
Bonus: You are able to track actions back to the appropriate person. As easy as that.