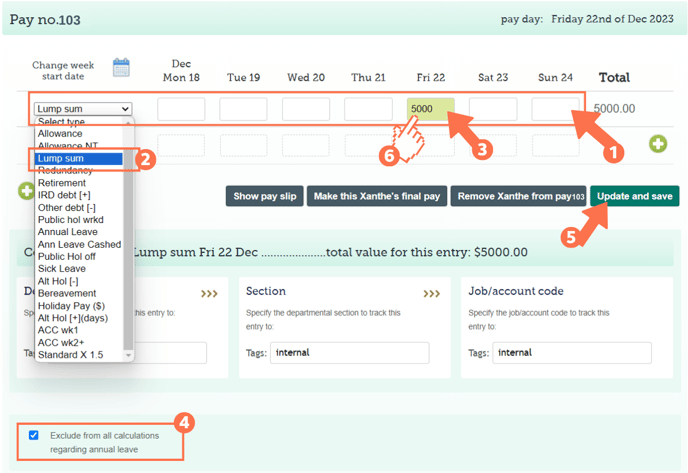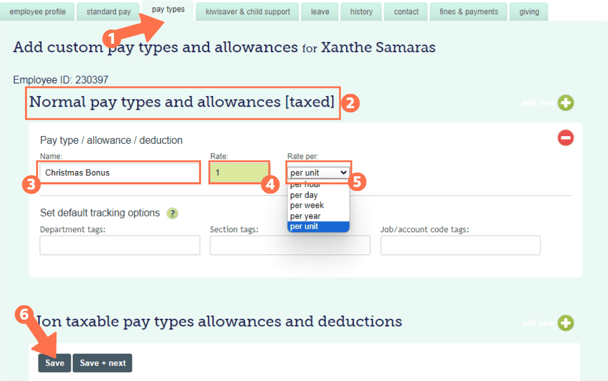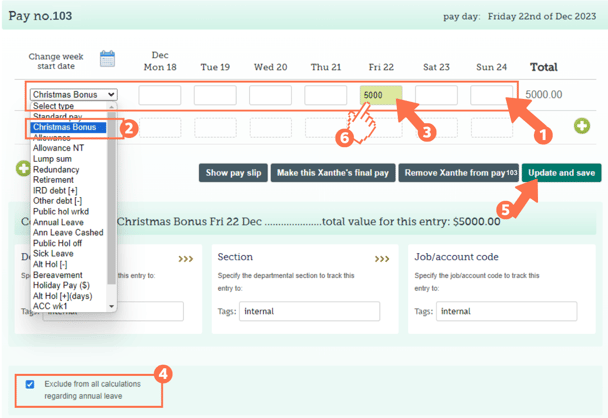Paying a Bonus
Add a bonus to your employee's timesheet using either a Custom Pay Type or as a Lump Sum Payment. This article shows you how to do both.
When paying a bonus, whether discretionary or regular, it is helpful to calculate KiwiSaver contributions into this bonus amount so that you are not paying more than you budgeted for. You will pay the KiwiSaver employer contribution percentage as well as ESCT on the bonus amount.
![]() Think of discretionary bonuses as a pleasant surprise to your employees. They are not expected, don't happen regularly nor are they included in employment contracts.
Think of discretionary bonuses as a pleasant surprise to your employees. They are not expected, don't happen regularly nor are they included in employment contracts.
*Discretionary bonuses are excluded from annual leave calculations when added to timesheets.
*If you are unsure whether your bonus is discretionary, contact the IRD or Employment New Zealand.
In this article:
Paying the Bonus as a Lump Sum Payment
Lump sum payments are taxed as per the calculations set out by the IRD. The employee pays PAYE on this bonus.
You can either create a stand-alone timesheet with only the bonus payment as the only row, or you can add this row to a regular timesheet. Both options should process.
In this example, we will use the stand-alone timesheet option:
- If you have completed the 'default entries for standard pay row' in the Employee Profile, the 'Standard Pay' row of the timesheet will be pre-populated. You will need to delete the entry boxes from this row to make it into the Lump Sum Payment-only timesheet.
- If you want to include the Lump Sum in an active timesheet, simply add a row below the 'Standard Pay' row by clicking the right + add row sign.
- Select the 'Lump sum' pay type from the menu.
- Now enter the amount of the bonus to be paid to your employee in a single-entry lump sum.
- Below the timesheet you will see the option to 'exclude this entry from annual leave calculations'.
- If this is a discretionary bonus, click this option as in the example.
- If this is a regular bonus received every year, do not click this option as this is not a discretionary bonus.
- Update and Save this timesheet. The timesheet boxes will be green when the timesheet has been saved, as in the example.
- To check that you have/have not selected to exclude this payment from annual leave calculations, simply left-click in the entry field and you will see the Costing screen with your option.
Paying a Bonus as a Custom Pay Type
Using a Custom Pay Type to pay your bonus gives you the option to personalise it. You can choose to call the bonus something special so that it will be easily recognisable on your employee's payslip.
Let's see how to set this up.
Custom Pay Types are created in the Employee Profile:
- In the Employee Profile, select the 'Pay Types' Tab. This will bring you to the screen as shown in this example.
- To create a Custom Pay Type for a bonus, you have to set it up as a 'Normal pay type (taxed)'.
- In the 'Name' field, enter the wording you want to display on the employee's payslip. In this example, we use 'Christmas Bonus' as an example only.
- Set the 'Rate' at which the bonus will be paid to 1 unit so that the actual amount can be entered in the timesheet.
- Set the 'Rate per' unit.
- Save this setting. You have successfully added this pay type to your timesheet pay type menu.
For more information on creating custom pay types, follow this link to our article with more examples of how custom pay types can be used.
Now simply add this to a timesheet:
As this is a custom pay type, the process of adding this to a timesheet is the same as for adding the lump sum payment above. Let's have a look:
- If you have completed the 'default entries for standard pay row' in the Employee Profile, the 'Standard Pay' row of the timesheet will be pre-populated. You will need to delete the entry boxes from this row to make it into the bonus-only timesheet.
- If you want to include the bonus in an active timesheet, simply add a row below the 'Standard Pay' row by clicking the right + add row sign.
- Select the custom pay type you have just created from the menu.
- In this example we called the custom pay type 'Christmas Bonus' so this is what we chose.
- Now enter the amount of the bonus to be paid to your employee in a timesheet.
- Below the timesheet you will see the option to 'exclude this entry from annual leave calculations'.
- If this is a discretionary bonus, click this option as in the example.
- If this is a regular bonus received every year, do not click this option as this is not a discretionary bonus.
- Update and Save this timesheet. The timesheet boxes will be green when the timesheet has been saved, as in the example.
- To check that you have/have not selected to exclude this payment from annual leave calculations, simply left-click in the entry field and you will see the Costing screen with your option.
That is it! You have now paid out a bonus to your employee!